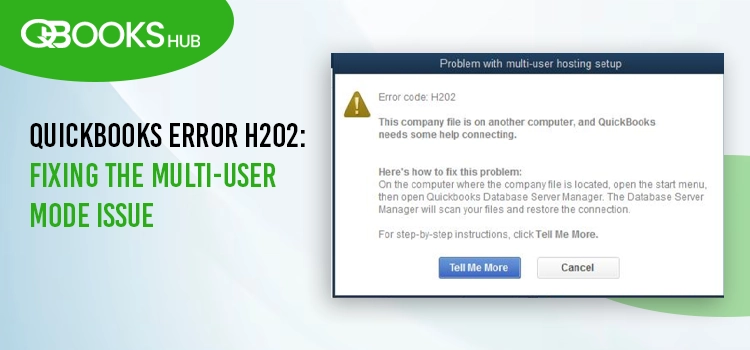
Over time, QuickBooks Desktop has been considered the best accounting software for small businesses and enterprises. One such feature is a multi-user mode, allowing users to share the company file over the network and work simultaneously with their team. However, while opening the company file on multi-user mode you might end up with QuickBooks error H202 on your screen with a warning message stating,
“This company file is on another computer, and QuickBooks needs some help connecting.”
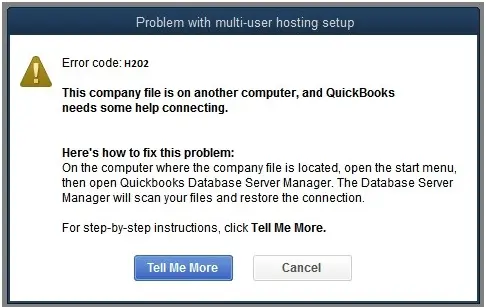
In addition, QuickBooks errors H101, H303, and H505 can also appear on your screen with a similar error message. Such errors can also hinder your other company file or accounting processes and lead to data damage if not fixed in a timely manner. So, discovering the possible reasons and fixes is quite important to get back to work and troubleshoot QB error H202 quickly. Let’s get started with this comprehensive guide and eliminate the issue.
What Causes QuickBooks Multi-User Error H202?
Here’s a complete breakdown of the possible reasons that trigger QuickBooks multi-user error H202 when opening a company file:
- Your QuickBooks might not be set up in multi-user mode.
- The QuickBooks Database Server Manager might not be running on the server computer.
- Using an outdated QuickBooks or Database Server Manager version can also trigger error H202.
- QuickBooksDBXX services are not running on the host computer.
- You might not have added the Database Sever Manager services to the Windows admin group.
- Incorrectly configured Windows Firewall settings can prevent you from hosting the company file.
Best Fixes for QuickBooks Error H202 When Opening Company File
After knowing what triggers QuickBooks multi-user error H202, you must look for suitable fixes and eliminate the problem.
Below, we have mentioned the appropriate fixes to help you with the same; ensure to follow each one carefully:
1. Update QuickBooks and Database Server Manager to the Latest Version
QB Database Server Manager is part of the QuickBooks Desktop file, which means that updating the program will automatically download the most recent version of Database Server Manager.
Here’s how to ensure you are using the most recent version of QuickBooks Desktop:
- Launch QB and go to the top menu bar.
- Go to the top menu bar and click on Help. Then, choose Update QuickBooks Desktop.
- From the redirected window, move to the Update Now tab.
- Mark the Reset Update checkbox to clear the previously downloaded updates, then click Get Updates.
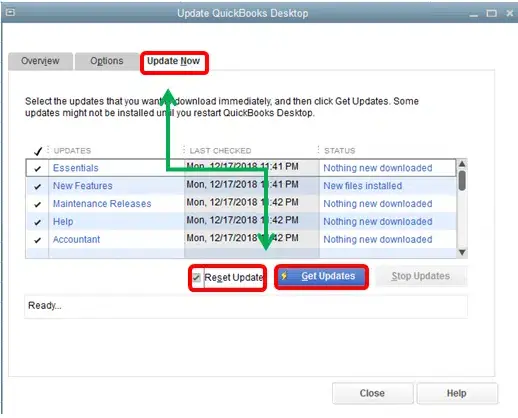
- Once the Update is downloaded, reopen QuickBooks and click Yes on the prompt to start the installation.
This will ensure you are using the newest version of QuickBooks and the Database Server Manager.
2. Ensure Your QuickBooks is Set to Multi-User Mode
You may encounter QuickBooks multi-user hosting error H202 on the server is still set to single-user mode rather than multi-user. Therefore, to fix the issue, consider switching your main computer to multi-user mode.
- Launch QB Desktop.
- Click on the File menu at the top.
- Tap on Switch to Multi-user Mode.
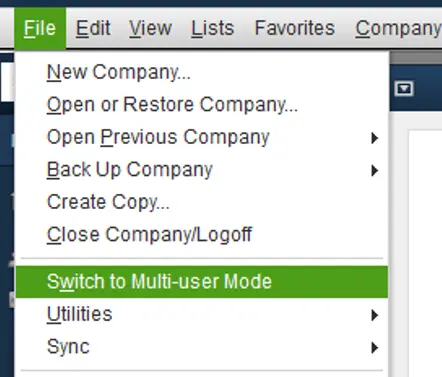
- Reopen your QuickBooks and then try to host your company file in multi-user mode again and ensure error H202 is fixed.
3. Run QuickBooks Database Server Manager on the Server
When you set up a server computer to host the company file, running the QuickBooks Database Server Manager is necessary to allow users access to the company file on the network. Not running the tool can trigger error H202 or similar errors and prevent you from opening the company file.
QB Database Server Manager is part of the QB program file that is automatically installed when getting QuickBooks. Adhere to the below steps to learn how to run the Database Server Manager:
Step 1: Download QuickBooks Tool Hub and Install It
QuickBooks Tool Hub helps you fix the common errors and issues you encounter in the QB program. It is recommended that you close QB when running the Tool Hub.
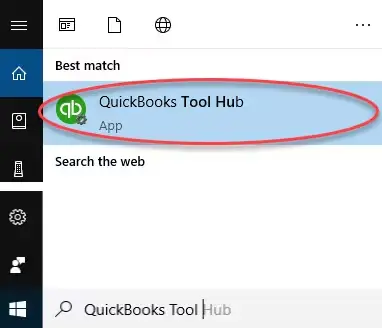
- Close QB Desktop.
- Go to Intuit’s official site and download the most recent version of Tool Hub (1.6.0.8).
- Save the downloaded file (QuickBooksToolhub.exe) in the location where you can easily access it.
Note: If you have already installed the Tool Hub on your computer, go to the Home tab and check your version to ensure you use the current one. - Double-click on the QuickBooksToolhub.exe file to initiate the installation.
- Adhere to the instructions displayed on your screen and agree with the terms and conditions.
- Once installed, find the Tool Hub icon on your Windows desktop and double-click on it to open.
- If you can’t find the icon, manually search for the Tool Hub and open it.
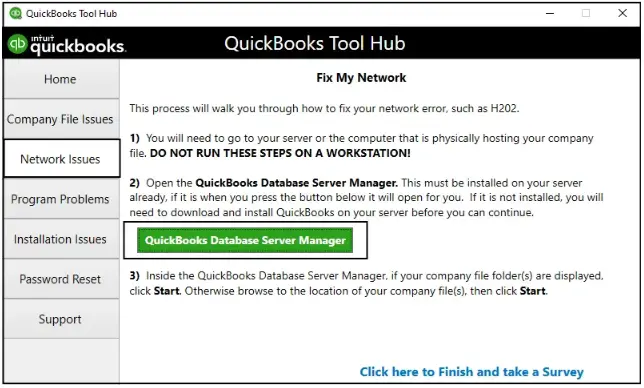
Step 2: Make Use of QuickBooks Database Server Manager on the Server
A server computer is a computer that hosts a company file, and other computers or workstations are connected to it. So, running the Database Server Manager on the server is recommended only to grant permission rather than on any workstation.
- Launch QB Tool Hub.
- Select Network Issues from the left pane.
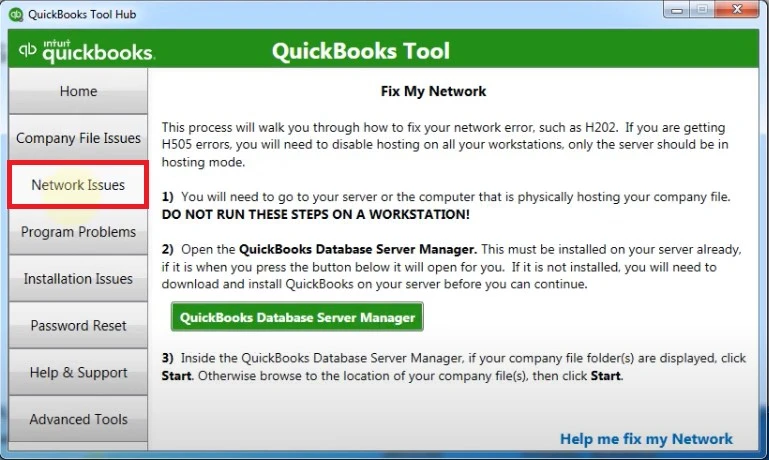
- Click on QuickBooks Database Server Manager. If you haven’t set it up on the server yet, it will prompt you to do so.
- Once done, launch the Database Server Manager and tap on the Start Scan button if you see your company file folder. If you don’t, Browse to the location of your company file and then click Start Scan.
- Running the scan will automatically detect and fix the firewall or other issues. Once the scan finishes, hit Close.
- Finally, launch QB on each workstation where you see error code H202, switch the program to multi-user mode and ensure you can open a company file in multi-user mode without any error.
Step 3: Run the QuickBooks File Doctor Utility
If the problem appears due to any network issues or data damage, experts recommend running the File Doctor tool. Here’s how you can access run from the Tool Hub:
- Tap on Company File Issues in the Tool Hub.
- Choose Run QuickBooks File Doctor. The tool might take sometime in open; wait until then.
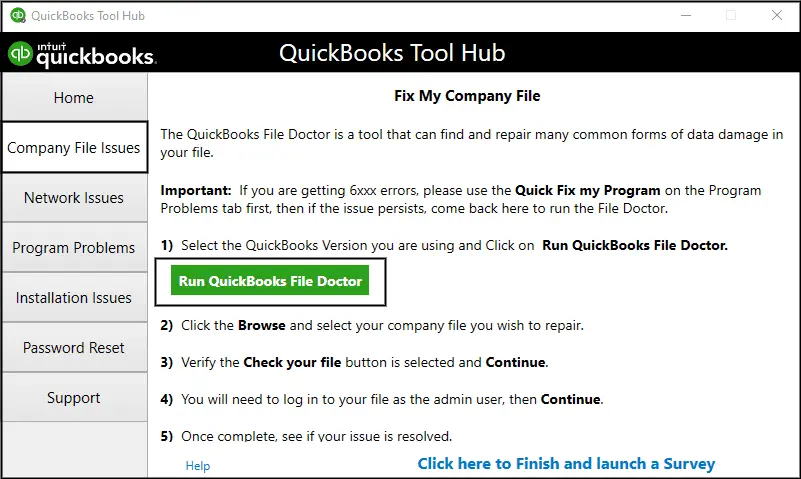
- Now, choose your company file from the drop-down menu in the File Doctor. If you cannot find the file, click Browse and then look for the file.
- Tap on Check your file and network, and then click Continue.
- Enter the QB admin password to allow access and click Next. If you can successfully switch to multi-user mode; you’re good to go.
4. Configure the Windows Firewall Settings
If QuickBooks File Doctor doesn’t fix the firewall or connectivity issues, you can set up these settings manually by following these steps:
Create Firewall Port Exception for QuickBooks Desktop
If you use multiple versions of QuickBooks Desktop on the same computer, you must follow these steps for each version and create a port exception.
- Launch the Windows Start menu.
- In the search bar, type Windows Firewall and then choose Windows Firewall from the search result.
- Click on Advanced Settings.
- Right-click on Inbound Rules and then select New Rule.
- Choose the Rule Type as Port and then click Next.
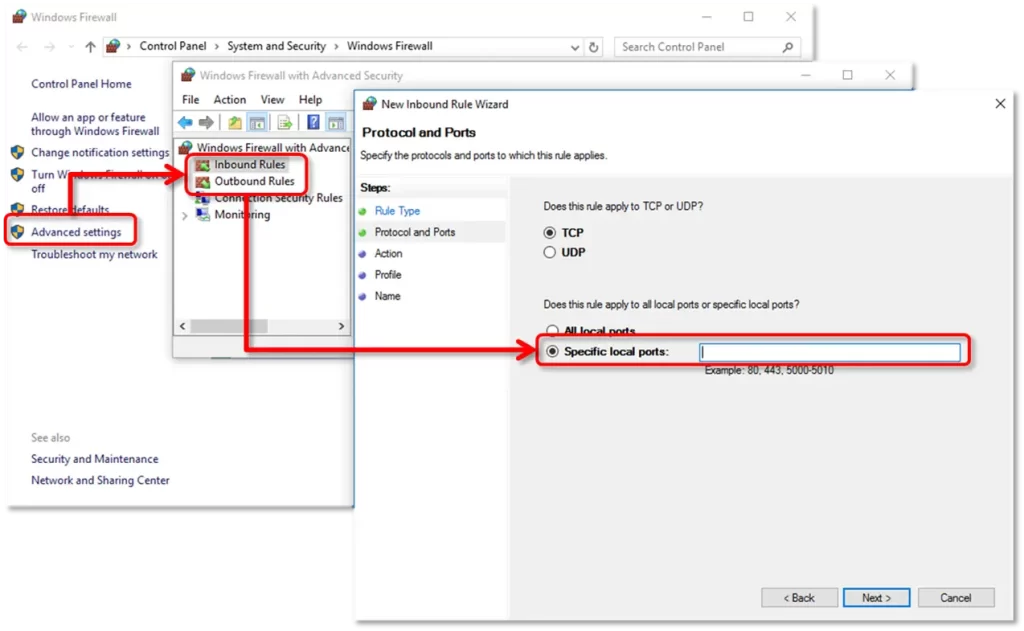
- Now, apply this rule to TCP and enter the specific port number in the Specific Local Port required for each version of QuickBooks. – QuickBooks Desktop 2020 and later: 8019, XXXXX. – QuickBooks Desktop 2019: 8019, XXXXX. – QuickBooks Desktop 2018: 8019, 56728, 55378-55382. – QuickBooks Desktop 2017: 8019, 56727, 55373-55377.
- Let’s get the dynamic port number for your QuickBooks: – Tap the Windows Start menu and search for QuickBooks Database Server Manager. – Move to the Port Monitor tab. – Now, note down the Port Number. You will use this number to create a port exception.
Click on Renew to change the port number. If you do so, go to the Folders tab and select Scan Now to reset the firewall permissions. Also, remember that you can only renew the port number for QuickBooks Desktop 2019 or later versions as the older versions have their specific numbers which can’t be renewed.
- Enter the port number and then click Next.
- Choose Allow the Connection and hit Next.
- Once prompted, ensure all the profiles are marked and then select Next.
- Now, create this rule and name it as QBPorts(year).
- Once done, click Finish.
Follow the same steps to create an Outbound Rule except selecting Inbound Rules in step 3. Now, try again to open your company file in multi-user mode. If QB error H202 persists, consider moving to the next step.
Set Windows Firewall Exceptions for QuickBooks Programs
QuickBooks uses executable files to run various tasks, including opening a company file. Not having the Windows Firewall permissions to these programs can trigger error code H202 when switching to multi-user mode.
Adhere to the below steps to create exceptions for the program files provided in the table:
- Press the Windows logo key and search for Control Panel.
- Select Control Panel from the search field to open.
- In the search field, type Windows Firewall and select Windows Defender Firewall.
- Right-click on Inbound Rules from Advanced Settings. Then, click on New Rule.
- Choose the Program option and hit Next.
- Move your cursor to This program path and click on Browse.
- Select one of the executable files provided in the table below and then click Next.
- Click on Allow the connection and then hit on Next.
- Ensure all the profiles are selected on the prompted window, and then click Next.
- Finally, create this rule by naming it like QBFirewallException(name.exe).
Repeat the above steps to create an Outbound Rule for the same executable file, except choose Outbound Rule in step 3.
| Executable Files | Location |
| AutoBackupExe.exe | C:\Program Files\Intuit\QUICKBOOKS YEAR |
| Dbmlsync.exe | C:\Program Files\Intuit\QUICKBOOKS YEAR |
| DBManagerExe.exe | C:\Program Files\Intuit\QUICKBOOKS YEAR |
| FileManagement.exe | C:\Program Files\Intuit\QUICKBOOKS YEAR |
| FileMovementExe.exe | C:\Program Files\Intuit\QUICKBOOKS YEAR |
| QuickBooksMessaging.exe | C:\Program Files\Intuit\QUICKBOOKS YEAR |
| QBW32.exe | C:\Program Files\Intuit\QUICKBOOKS YEAR |
| QBDBMgrN.exe | C:\Program Files\Intuit\QUICKBOOKS YEAR |
| QBServerUtilityMgr.exe | C:\Program Files\Common Files\Intuit\QuickBooks |
| QBCFMonitorService.exe | C:\Program Files\Common Files\Intuit\QuickBooks |
| QBLaunch.exe | C:\Program Files\Common Files\Intuit\QuickBooks |
| QBUpdate.exe | C:\Program Files\Common Files\Intuit\QuickBooks\QBUpdate |
| IntuitSyncManager.exe | C:\Program Files\Common Files\Intuit\Sync |
| OnlineBackup.exe | C:\Program Files\QuickBooks Online Backup |
Note: If you see these Program Files (x86), it just means you are using a 64-bit operating system.
Once all is done, launch QuickBooks Desktop and try to switch the program to multi-user mode again. If you do so without any issues, error H202 in QuickBooks will be fixed. However, if it still encounters, you will need to create the exception for antivirus programs, too.
Depending on your antivirus product, visit the official site and follow the recommended steps to fix the issue.
5. Ensure QuickBooksDBXX Services are Running on the Host Computer
QuickBooksDBXX or Database Server Manager services allow users to access the company file in multi-user mode. If these services are not running, error H202 or related ones may occur.
Following the steps, let’s check whether QuickBooksDBXX is running. Then, consider repeating the same steps for QBCFMonitorService.
- Press the Windows logo key to open the Windows Start menu.
- In the search bar, enter Run press Enter.
- In the Run prompt, type services.msc and hit Enter.
- Look for the QuickBooksDBXX service in the prompted window and double-click on it. Here, XX denotes the version of QuickBooks plus 10. For instance, QuickBooks 2024 is QuickBooksDB34.
- Further, choose the Startup Type as Automatic in the General tab.
- Check the service status; it should either be Running or Started. Click Start if it’s neither.
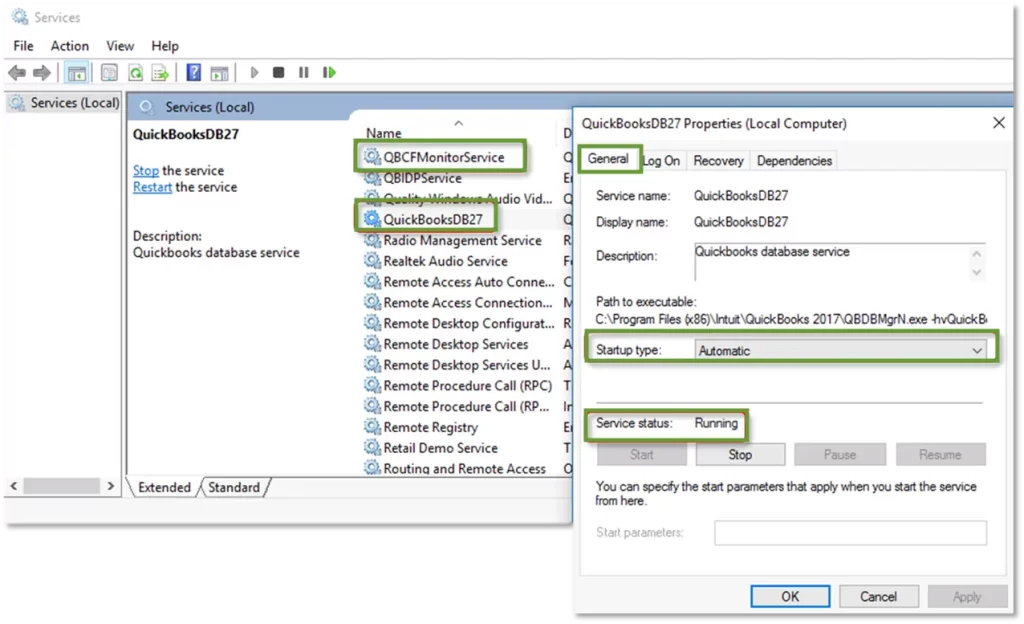
- Move to the Recovery tab.
- Choose Restart the Service for each drop-down: First Failure, Second Failure and Subsequent Failures.
- Now, Apply the changes and click Save.
- Repeat these steps for QBCFMonitorService.
- When you’re done, launch QB on each workstation. Select the File menu and then click on Switch to Multi-user Mode.
If everything works well, the issue is fixed. However, if QuickBooks multi-user hosting error H202 persists; continue moving to the next solution.
6. Add the Database Manager Services to Your Windows Admin Group
Successfully hosting the company file on the network requires the Windows admin right to access the QuickBooksDBXX services.
If you haven’t already given QuickBooksDBXX and QBCFMonitorService admin permissions on the server computer, follow the below steps to share the permissions and access the company file without any issues:
Verify that permissions are set correctly
- Tap the Window icon key on your keyboard and search for File Explorer.
- Open File Explorer.
- Look for the QuickBooks company file folder and right-click on it. Then, choose Properties.
- Move to the Security tab and click on Advanced.
- Select QBDataServiceUserXX and the click Edit.
- Now, set the following settings to Allowed:
- Traverse Folder/Execute File
- List Folder/Read Data
- Read Attributes
- Read Extended Attributes
- Create Files/Write Data
- Create Folders/Append Data
- Write Attributes
- Write Extended Attributes
- Read Permissions
Follow these steps if the permissions are not set correctly:
- Right-click on the company file folder and then click on Properties.
- Tap on Security and select Edit.
- Choose QBDataServiceUserXX, hit Full Control, and then select Allow.
- Finally, Apply these changes and then click OK.
Change the Company File Folder Permissions
- On your computer, launch File Explorer.
- Now, locate to the below and right-click on each:
- C:\Program Data\Intuit\Entitlement Client\v8
- C:\Program Data\Intuit\Entitlement Client\v6.0
- C:\Program Data\Intuit\Entitlement Client\v5
- C:\Program Data\Intuit\Entitlement Client\v3
- C:\Program Data\Intuit\Entitlement Client
- C:\Program Data\Intuit\QuickBooks Enterprise Solutions X.0 (X = version) or C:\Program Data\Intuit\QuickBooks 20XX (XX = year)
- C:\Program Data\COMMON FILES\INTUIT
- C:\Program Data\COMMON FILES\INTUIT\QUICKBOOKS
- C:\Users\Public\Public Documents\Intuit\QuickBooks\FAMXX (XX = year)
- C:\Users\Public\Public Documents\Intuit\QuickBooks\Company Files
- C:\Users\Public\Public Documents\Intuit\QuickBooks\Sample Company Files\QuickBooks Enterprise Solutions X.0 (X = version) or C:\Users\Public\Public Documents\Intuit\QuickBooks\Sample Company Files\QuickBooks 20XX (XX = year)
Now, perform the following steps for each of these folders. Also, remember that you might not have each folder as some are version-specific.
- Right-click the folder and then hit on Properties.
- Move to the Security tab and choose Everyone.
- Further, click on Properties and Sharing. Then, hit on Share Add.
- Select the corresponding of QBDataServiceUserXX for the QuickBooks version you are using.
- Configure the permission level of both admin and other users to Full Control and then Share.
Set the Windows permissions to access the company file
If QuickBooks doesn’t have proper access or permission, users can have problems accessing or sharing the company file over the network.
Let’s ensure the company file has the right level of permissions for Windows 10:
| Note: The steps for permission setup would be similar for other Windows versions, too, but with minor feature variations. |
- Go to the Windows Taskbar at the bottom and click the Windows icon.
- Search for File Explorer and then open it from the search results.
- Find and locate the QuickBooks file folder and then right-click on it.
- Choose Properties from the drop-down and click on Sharing. Then, click Share Add.
- Select the corresponding service QBDataServiceUserXX for your QB version.
- Finally, set the permissions level of both users to Full Control and then click Share.
7. Ping Your Server from a Workstation
Sometimes, the server computer or workstation can have connectivity issues and fail to open the company file on the network, resulting in error H202. The ping function can help you determine whether a system is online and capable of communicating with other computers or network devices.
Before starting, turn on the Network Discovery on your server or the workstations wherever you encounter the error.
- Open the Windows Start menu on your server computer and workstations.
- In the search field, type Network and open Network and Sharing Centre.
- Click on Change advanced sharing settings.
- Ensure to select the Turn on network discovery option in the Network Discovery and File and Printer sharing sections.
Now, you need to get the server name from your server computer:
- Press the Windows logo + R keys together to launch the Run prompt.
- In the run window, type CMD and press then Enter.
- Look for the Host Name in the Windows IP Configuration section. You will see the server name on the right.
- Note down the hostname or save it in a Word or Docs file to keep it handy.
Return to the server and run a connectivity test using the steps below:
| Note: These steps get complex if you are not tech-savvy. So, consider getting help from an IT expert. |
- Open the Windows Start menu on the server and search for Run.
- Choose Run from the search result to open and type CMD in the prompt. Then, press Enter.
- Further, type ping [your server name] and hit the Enter key. While typing the name, ensure not to add brackets.

- Repeat the same steps for each workstation where you get QB error H202.
Your server will work fine if you receive a response for each pocket on the workstation. However, if there’s any packet loss or the response time is too long, you must get help from IT experts or connect with QuickBooks Pro Advisors.
Consult with an Expert
To successfully open your company file over the network or continue with all the related processes, you must fix QuickBooks error H202 quickly. o ensures the problem is fixed, consider following each stepwise troubleshooting solution provided above with extreme care.
If the error persists, you must get in touch with QuickBooks’ support team at +1-866-409-5111, which is available 24/7. Connect with experts on Live Chat or dial for instant consultation.


