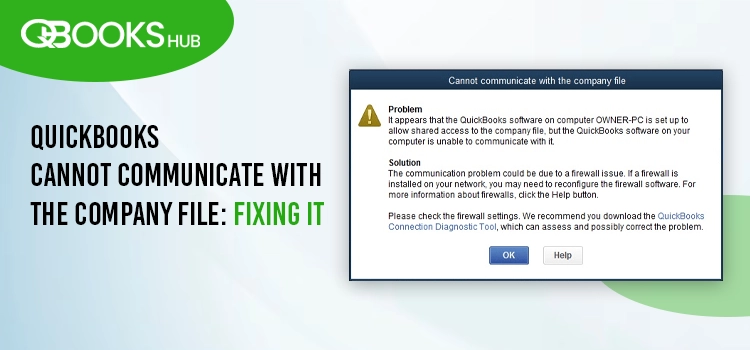
When opening or sharing a company file in QuickBooks, you may encounter a message, “Error: Cannot communicate with the company file due to a firewall.“
The Windows Firewall is a system security application that controls the entry and exit of existing data into the system ports. Due to incorrectly configured settings or if QuickBooks is considered a threat to your computer, the Windows firewall blocks the program and all the related processes. This results in why QuickBooks cannot communicate with the company file. But don’t worry; this detailed blog will help you discover other possible reasons for this and how you can configure the firewall settings.
Although this comprehensive guide is all you need to address the connectivity issue with the company file, connecting with QuickBooks experts can be a better resolution while ensuring data safety. Dial +1-866-409-5111 and connect with a QuickBooks ProAdvisor and let them handle your issues.
Why QuickBooks Cannot Communicate with Company File?
QuickBooks fails to connect with your company file mainly due to the Firewall. Other issues could also be responsible for such issues, which we are discussing below:
- Possible data damages, corruption or network connectivity issues with the company file.
- You might not be running QuickBooks Database Server Manager on the server
- Incorrectly configured Windows Firewall or antivirus software
- Incorrect folder permissions to share the company file
- Not getting the recent QuickBooks updates
- Hosting the company file on the workstation rather than the server
Top 7 Solutions to Follow Company File Failed to Connect with QuickBooks
Your QuickBooks cannot communicate with the company file due to firewall and other possible reasons we covered in the above section. Now, follow the stepwise instructions below to troubleshoot the error and continue with your company file processes.
1. Run the QuickBooks File Doctor
Whether it’s data damage or a network connectivity issue while sharing the company file, the QuickBooks File Doctor utility runs a quick scan to identify the issue and performs a quick fix.
To use the File Doctor, download and install QuickBooks Tool Hub to the latest release. We also recommend running the Quick Fix my File tool before the File Doctor to get the best results.
a. Run Quick Fix my File
- Go to the Company File Issues tab in Tool Hub.
- Tap on Quick Fix my File.
- Hit OK once the process completes and launch your QuickBooks again.
b. Run QuickBooks File Doctor
- In the left pane, select Company File Issues.
- Tap on Run QuickBooks File Doctor. The tool can take up to one minute to open; wait for some time.
| Note: If QB File Doctor doesn’t open, search for it manually and then open it. |
- Select your company file from the drop-down menu in QuickBooks File Doctor. Click on Browse to find the company file if you don’t find it.
- Now, Check your file and then Continue.
- Allow the permissions by entering the QuickBooks admin password and then click Next.
The scan time may take more than usual if the company file is large. It usually takes up to 10-15 minutes. After the scan finishes, open your QuickBooks and then your company file.
2. Run the QuickBooks Database Server Manager
The QuickBooks Database Server Manager lets you share the company file over the network, allowing you to share it with users and work simultaneously. You must run the Server Manager on the server computer, as this is the one that hosts your company file, not the workstations that are connected.
To do so, open the QuickBooks Tool hub and follow the below steps:
- Click on Network Issues.
- Select QuickBooks Database Server Manager. If the Server Manager isn’t installed on your server computer, install it.
- Click on Start Scan inside the QuickBooks Database Server Manager when you see your company file. If you don’t see the file, click Browse and locate the file, then click Start Scan.
- The tool will automatically repair the Windows Firewall issues on your system.
- Hit on Close when the scan finishes.
3. Configure the Windows Firewall Settings
As a system security application, the Windows Firewall settings may hinder the network, letting you connect to the company file and other related operations. Thus, we recommend following the suitable steps to configure the Windows Firewall settings and continue working within your company file.
4. Set Up the QuickBooks Folder Permissions
You may experience the issue such as QuickBooks cannot communicate with the company file if the folder where you saved the company file doesn’t have the right permissions to share the file over the network. Thus, ensure the folder permissions are correct by following the below steps:
Ensure the Permissions are Set Correctly
- Press the Windows logo key on your keyboard to launch the Windows Start menu.
- Type File Explorer in the search field and then hit the Enter key.
- Now, look for the QuickBooks file folder.
- Right-click on the folder and then click on Properties from the drop-down.
- Choose Advanced in the Security tab.
- Select QBDataServiceUserXX and then Edit.
- Configure the following settings to Allowed: – Traverse Folder/Execute File – List Folder/Read Data – Read Attributes – Read Extended Attributes – Create Files/Write Data – Create Folders/Append Data – Write Attributes – Write Extended Attributes – Read Permissions
If these permissions aren’t set correctly:
- Locate the QuickBooks company file folder and right-click on it.
- Hit on Properties.
- Choose Security and then Edit.
- Tap on QBDataServiceUserXX and select Full Control. Then, click on Allow.
- Choose Apply, then OK.
Modify the Folder Permissions
Follow these steps if the folder permissions needs to modify:
- On your computer, launch the Windows Start menu.
- Search for File Explorer and hit the Enter key.
- Look for the folders and right-click on each: – C:\Program Data\Intuit\Entitlement Client\v8 – C:\Program Data\Intuit\Entitlement Client\v6.0 – C:\Program Data\Intuit\Entitlement Client\v5 – C:\Program Data\Intuit\Entitlement Client\v3 – C:\Program Data\Intuit\Entitlement Client – C:\Program Data\Intuit\QuickBooks Enterprise Solutions X.0 (X = version) or C:\Program Data\Intuit\QuickBooks 20XX (XX = year) – C:\Program Data\COMMON FILES\INTUIT – C:\Program Data\COMMON FILES\INTUIT\QUICKBOOKS – C:\Users\Public\Public Documents\Intuit\QuickBooks\FAMXX (XX = year) – C:\Users\Public\Public Documents\Intuit\QuickBooks\Company Files – C:\Users\Public\Public Documents\Intuit\QuickBooks\Sample Company Files\QuickBooks Enterprise Solutions X.0 (X = version) or C:\Users\Public\Public Documents\Intuit\QuickBooks\Sample Company Files\QuickBooks 20XX (XX = year)
Perform the steps mentioned below. Remember that some of these folders are specific to the certain versions of QuickBooks and you may find them on your computer:
- Choose and right-click on the folder and select Properties.
- Jump to the Security tab, then Everyone.
| Note: If you don’t see the Everyone in the Group or Username checkbox. Choose Add and type in Everyone. Then, hit OK. |
- Tap on Full Control, then click Apply and OK.
Set Windows access permissions to share company files
- Launch the Windows Start menu on your computer and search for File Explorer.
- In the File Explorer, find the company file folder and right-click on it. Select Properties.
- Click on Sharing and then Share Add.
- Choose the QBDataServiceUserXX that corresponds to your version.
- For both users, admin and others, set the permissions level to Full Control and select Share.
5. Download the QuickBooks Update
Using an outdated program version might be a reason why QuickBooks cannot communicate with the company file. Keeping the program up-to-date ensures better security and uninterrupted user experience, letting you enjoy your workflow.
6. Turn Off the Hosting Settings on Your Workstations
The primary computer that houses the files for your business and distributes them to workstations is your server computer. As a result, the server alone should have hosting enabled, not the workstation.
- Launch QuickBooks Desktop on one of your workstations.
- Navigate to File and hover over to the Utilities.
- If you see the option Host Multi-User Access, avoid selecting it and move to other workstation. This isn’t interrupting the company file connection.
- If the option is Stop Hosting Multi-User Access, select it.
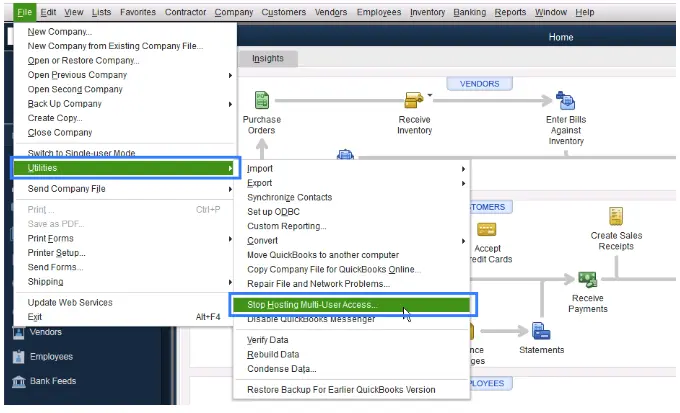
After reviewing all of the workstations, launch the server computer and reset the hosting settings with these steps:
- Launch QB Desktop on the server computer.
- Open the File menu at the top and select Utilities.
- If the option is Host Multi-User Access, select it.
- Repeat the same process and then hit on Stop Hosting Multi-User Access. It will resets the multi-user mode settings.
- Again, repeat the same process and click on Host Multi-User Access. If the error still appears, reach out to the QuickBooks support team at +1-844-580-0110 to fix the Windows Firewall settings.
Summary
We have reached the end of this article, covering why QuickBooks cannot communicate with the company file and how you can address the problem instantly. Such an issue mainly occurs due to a firewall, as discussed. Configuring the settings of the security application will let your company file connect with QuickBooks.
However, if none of the above fix’s work for you, it is recommended that you contact QuickBooks ProAdvisors for help. Dial +1-866-409-5111 and talk to an advisor now!
Frequently Asked Questions
You may experience QuickBooks crashing when opening the company file due to system security applications or any data damage to the company file. Moreover, any damages or corruption to the program can also trigger such issues.
Downloading the most recent version of QuickBooks and the Windows operating system may help you address the problem and launch QuickBooks without crashing. If this doesn’t help you, try running the QuickBooks Install Diagnostic Tool and reinstalling the program to eliminate such a situation.
A company file is what QuickBooks uses to hold and store your business data and let you manage your accounting and finances. Any data damage or corruption can cause issues when attempting to open a company file. Verifying the data damage and Rebuilding it will help you resolve the issue and continue your work.
To open an existing company file in QuickBooks, click on Open or Restore an existing company>Open a Company File and then Next. Click OK to allow the permission. Select This PC in the pop-up window. Open the D:\ drive, navigate to the folder where your company file is saved, and open it.
It usually happens because system security applications such as Windows Firewall or antivirus block the QuickBooks connection to the company file. Other reasons, such as data damage, an incompatible version of the company file, etc., can also trigger the problem.

