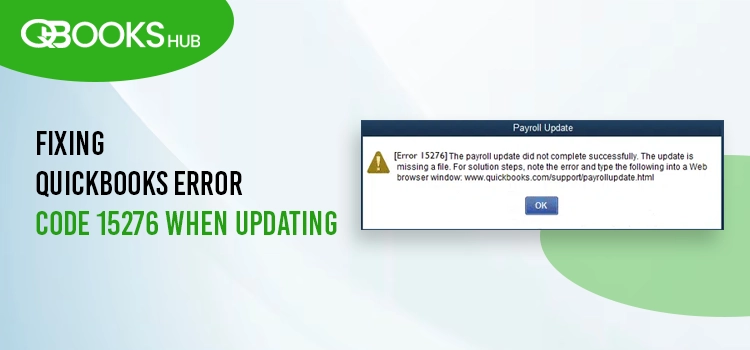
Whether it’s all QuickBooks updates or the payroll ones, getting the newer version is crucial to ensure the tax table and rates are updated with the latest ones and the newest security features. However, your update might get interrupted when a sudden pop-up on your screen reads QuickBooks error code 15276 or any other possible error codes, such as 15102, 15103, and more.
Such interruptions mainly occur when Shared Download Drive isn’t mapped for other reasons. Below, we will discover the suitable fixes to eliminate the error and download the updates successfully.
To get the error resolved promptly, you can also reach out to the QuickBooks support team. Dial +1-866-409-5111 to connect with a QuickBooks ProAdvisor now!
Top Solutions to Troubleshoot Update Error 15276 in QuickBooks
This section covers the appropriate fixes to eliminate QuickBooks error code 15276, mainly when QuickBooks cannot verify the digital signature or due to internet connectivity issues.
1. Get the QuickBooks Updates as an Administrator
Downloading the QuickBooks updates requires you to have the proper administrative rights to make the required changes to your computer.
- Exit QuickBooks Desktop and your company file.
- Find the QuickBooks Desktop icon and right-click on it.
- Choose Run as Administrator.
- Select Yes on the UAC prompt, asking, “Do you want to allow this program to make changes to your computer?“
- Now, re-attempt to download all the QuickBooks updates.
- Update the payroll services to the latest release.
2. Utilize Quick Fix my Program
Download and install QuickBooks Tool Hub to the latest release (1.6.0.8) to ensure you can access the Quick Fix my Program utility and efficiently fix the issues with your QuickBooks program when updating.
The issues during the installation can also interrupt the update. Consider running the Install Diagnostic Tool to fix the issues in such a case.
a. Run Quick Fix my Program
Running the tool will shut down the process running in the background, and it will run a quick fix to your program:
- Click on Program Problems from the right panel in Tool Hub.
- Choose the Quick Fix my Program button to fix error 15276.
b. Make Use of QB Install Diagnostic Tool
If something went wrong with the installation, you may face issues when updating or running your processes, use the QuickBooks Install Diagnostic Tool to fix the installation issues by following the below steps:
- Launch the QB Tool Hub.
- Navigate to Installation Issues.
- Click on QuickBooks Install Diagnostic Tool and let the tool run for some time. It can even take up to 20 minutes; wait until then.
- Once done, restart your computer, launch your QuickBooks program again, and open the company file.
- Get the most recent version of QuickBooks to ensure you have the most recent fixes and security updates.
3. Install QuickBooks Desktop
Install QuickBooks Desktop to ensure Windows can fix your company file or installation issues.
Before starting the installation:
- Get the installer of the same version as your QuickBooks.
- Keep the product license number notes; you will find it on the original packaging. For the online purchase, you can review the purchase confirmation email.
| Note: You can also get all of the info on the account management portal. |
a. Uninstall QuickBooks
- Press the Windows logo key on your keyboard and type Control Panel in the search field.
- Click on Programs and Features or Uninstall a Program.
- Select the QuickBooks version you want to uninstall from the list. Then click Uninstall/Change, Remove, and Next.
- If you can’t see the option, first sign out and sign in again to Windows with full admin rights.
b. Re-install the Program
When reinstalling QuickBooks Desktop, your program will automatically replace the previous files with the ones fixing the issues responsible for error code 15276.
- Keep your computer connected to a strong internet connection.
- Locate the QuickBooks program file QuickBooks.exe and double-click on it.
- Now, choose – Express Install: This will save all the preferences and will install the new version over the previous one. – Custom and Network Options: The option lets you install the new version of QuickBooks to a different location but it will not save the preferences of the prior version.
- Click Next and then Install.
- When done, click Open QuickBooks.
4. Map the Shared Download Drive on Windows
Mapping the shared drive is crucial to ensure you have the proper permission to read and write files from the shared storage. Not mapping the drive can restrict you from accessing the file when updating the program or during other processes.
- Press the Windows icon on your keyboard.
- In the search bar, type “This PC” and choose This PC from the search result.
- Tap on More (…), then click on Map network drive.
| Note: If you find the Map network drive option, right-click on This PC and then choose Map network drive. |
- In drive, choose a letter you want to name the new drive.
- Now, you can: – Enter the folder path you want to map or – Enter only the path of your computer (server) and click Browse to find the folder.
- Hit on Reconnect at sign-in to ensure the drive is mapped each time you sign in to your computer.
- Click Finish.
5. Configure the Windows Firewall Settings
As a Windows security application, the Windows Firewall often blocks programs on your computer that are considered threats to your computer. The incorrect settings of the application can block QuickBooks or other safety-running software, hindering QuickBooks updates.
You must configure the Windows Firewall settings for QuickBooks Desktop and ensure you can run the program services or updates without issues.
6. Enable the Intuit File Copy Services
The damaged FCS service often stays turned OFF after trying to enable it multiple times, interrupting the QuickBooks Desktop update. Consider following the below steps to enable the Intuit FCS to get the updates:
- Launch the run prompt by pressing the Windows + R keys together.
- In the Run command, type COMPMGMT.MSC and click OK.
- This will open the Computer Management window.
- Click on Services and Applications and mark the option for Services.
- Now, scroll down and double-click on Intuit QuickBooks FCS.
- Select Startup type and click Manual, then hit on Apply.
- Finally, hit OK.
You need to refresh the QuickBooks connection by re-validating the payroll’s service key. Here’s how to do it:
- Click on Employees at the top menu bar.
- Hit on My Payroll Service.
- Choose Activate Service Key.
- Now, highlight the payroll you use currently under the Service Keys. Then, click Edit.
- Click on Finish to complete the process.
7. Install a Digital Signature Certificate
A Digital Signature Certificate is just like a physical certificate. It authenticates your identity electronically to ensure a high level of security for QuickBooks’ online processes or transactions or the information you exchange with other software using a Digital Signature Certificate.
- Locate to C:\Program Files\Intuit\QuickBooks.
- Right-click on QBW32.exe and select Properties from the drop-down.
- Choose Digital Signature and ensure Intuit is selected in the signature list.
- Click on Details.
- Select View Certificate from the Digital Signature Details window.
- Hit on Install Certificate from the prompted Certificate window.
- Click on Next until Finish is displayed, then select Finish.
- Restart your computer and reattempt to download the updates.
Summary
Finally, we have reached the end of this article, covering the steps to troubleshoot QuickBooks error code 15276 to ensure you can download the QuickBooks updates.
Even though the solutions are expertly curated, you may still see issues, or the solutions might not work. In such a situation, dial +1-866-409-5111 to contact our QuickBooks support team for assistance. The support team is also available to handle the task on your behalf.
Frequently Asked Questions
Error 15276 is one of the 15XXX series errors that pop up on the screen when downloading the QuickBooks or payroll updates with or without a warning message that hinders the update process.
Intuit introduces you to the Verify and Rebuild Data utility for the QuickBooks file issues to identify and rebuild any possible data damage or corruption. Run the Verify Data utility and rebuild the data damages if found.
Download the QuickBooks updates and ensure the antivirus is not blocking the QuickBooks updates.
Some security programs, such as Windows Firewall or antivirus software, might block your update and hinder the process. If you configure the settings for QuickBooks, you can download the updates without interruptions.
For the most recent version of QuickBooks Desktop, navigate to the Help menu> Update QuickBooks. The Update QuickBooks Desktop window will open. Now, click on the Update Now and Get Updates to download the updates. Once done, click Yes when asked to install.


