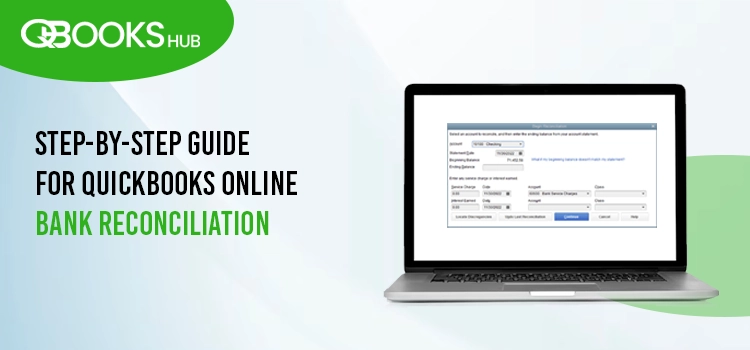
To accurately maintain your business’s financial records, you must reconcile your bank accounts. Fortunately, if you’re a QuickBooks user, you must attempt QuickBooks online bank reconciliation to ensure the accuracy and consistency of your bank transactions with the accounting records. This detailed blog post will help you learn how to reconcile in QuickBooks Online, what the prevailing perks of doing so are, and much more. Continue reading!
For professional assistance and help, you can contact our QuickBooks live technicians at +1-866-409-5111. Simply, have a one-on-one conversation with our experts regarding a hassle-free bank reconciliation in QuickBooks Online.
What Does the QuickBooks Online Bank Reconciliation Mean?
Typically, bank reconciliation is essential to examine and ensure the accurate accounting records of your business. Reconciliation in QuickBooks analyzes the differences among the accounting records, eliminating the accounting and transaction errors. In addition, QuickBooks online bank reconciliation helps avoid the inconsistency of the bank account records.
A business must have multiple types of accounts in order to ensure seamless financial management and improved cash flow. Certainly, businesses must reconcile their main accounts, including cash accounts, sales and purchase accounts, trade receivables and accounts payables, and online inventory in QuickBooks. So, if you’re curious to learn about how to perform bank reconciliation in QuickBooks Online, continue reading the next section.
Read More- Learn How to Turn Off Notifications in QuickBooks Online
How to do Bank Reconciliation in QuickBooks Online Application?
Below, we have listed the easiest steps to perform bank reconciliation in QuickBooks Online. Carefully follow the penned-down instructions to ensure a hassle-free bank reconciliation:
1st Step – Open QuickBooks to Set-Up Reconciliation
- Before you begin setting up the bank reconciliation in QuickBooks Online, ensure no other background QuickBooks process or any other Windows application is running.
- After ensuring the same, log in to your QuickBooks online account. Once you open the application, now select the Reconcile tab.
- Next, click the Gear icon, which you can find on the left side of your company name.
- Now, choose the Tools column, and then hit the Reconciliation icon.
2nd Step – Select your Business Bank/Credit Card Account
- Now, in the next step, you must choose the bank/credit card account that you wish to reconcile in QuickBooks Online from the appeared drop-down menu.
- Afterward, you must select the bank account, and from the given options, choose the Reconcile Now alternative.
3rd Step – Provide the Correct Bank Statement Details
- Once you have performed the above steps, now you will be asked to verify the copy of your bank report/statement account that you wish to reconcile in QuickBooks Online.
- Following this, make sure to note down the correct statement end date and the ending balance amount.
- Afterward, you must navigate back to the QuickBooks Online Home page and again select the Reconcile tab.
- Now, you will see the Calendar drop-down menu. Here, continue to mention the correct statement end date. Following this, go back to the Reconcile tab, and now enter the statement date along with the correct ending balance.
- Once done, now choose the OK option, and successfully conclude this step, and move to the next one.
4th Step – Start Matching Expenses
- In this step, you must verify your business bank account transaction history to check the accurate statement and financial transactions.
- Next, continue opening the Reconcile window and then begin matching every single financial transaction from the respective bank report/statement with the items given in the list.
- Now, to correctly match the transactions with the items, you must tick-mark the box next to each transaction.
- After this, verify the ideal difference value of the statement balance is zero.
5th Step – Finally, Finish the Bank Reconciliation in QuickBooks Online
- After verifying the required and ideal difference value, which is Zero, click the Finish Now button to start creating the bank reconciliation reports.
- Have you performed all the above instructions? If so, you must now analyze the reconciliation reports. To do this, you must again select the Reconcile tab from the QuickBooks Online home page.
- Here, you can verify the completed QuickBooks online bank reconciliation. By this, you will automatically get the Run Report option.
- Click this Run Report alternative, and then navigate to the window to access the detailed information of the bank account reconciliation. Finally, by this you can analyze and verify the bank reconciliation reports.
Also Read- Setup or Cancel Your QuickBooks Payroll Direct Deposit
How Does QuickBooks Online Bank Reconciliation Help Businesses?
As briefed above, the QuickBooks online bank reconciliation helps businesses with accurate and correct financial records to avoid any sort of mismatch in their account data and records. Additionally, by reconciling your bank accounts in QuickBooks Online, businesses can avail of the below-given perks:
- Bank reconciliation in QuickBooks online is a systematic approach to comparing financial data in QuickBooks with the data you’ve manually entered in your bank account.
- By reconciling the bank account, the data entry gets automatically entered into your QuickBooks Online program. Eventually, it helps your company’s data from significant loss and damage.
- The QuickBooks online bank reconciliation is also essential to identify the missing data entry. As just discussed, the missing data entry could lead to significant data damage. That’s why a lot of small businesses access the bank account balance feature available in the QuickBooks application. This feature can easily helps you identify the missing data entry.
- Additionally, the bank reconciliation in QuickBooks Online is highly suggested to avoid possible data discrepancies among your business bank account records.
- The reconciliation of your bank accounts in QuickBooks online also helps you match every single deposit entered in your bank account report and statement.
- One of the prime objectives of reconciling an account in QuickBooks Online is to ensure the accuracy and consistency of your business’s financial records. The application automatically compares and matches your business’s bank account transactions with your overall accounting records.
- In case you manually attempt the bank account reconciliation, there are high chances of facing mistakes, inaccuracy, and relatable errors. That’s why it’s suggested to reconcile an account in QuickBooks online to avoid the chances of inconsistency and discrepancies.
- Apparently, reconciling bank accounts in QuickBooks online also ensures reduced or no possible fraudulent transactions.
- By reconciling bank accounts in your QuickBooks Online, you are able to automatically update your record transaction and balance sheet reports, ensuring accurate profit and loss.
- The QuickBooks online application also helps you generate bank reconciliation reports. These reports ensure the accurate and real-time details of all the respective cleared and uncleared items of your bank account records.
Read Here- QuickBooks Unrecoverable Error: Run Your Operations Smoothly
Reasons for Facing QuickBooks Online Bank Reconciliation Errors
You might face a few errors while performing the QuickBooks online bank reconciliation. These errors could be a result of the following factors:
- Entering incorrect ending balance.
- Missing or duplicate bank account transactions in your QuickBooks online application.
- Accidental deletion or changes of the transactions that you’ve already reconciled in QuickBooks.
- Transactions entered older than the opening balance of your bank account in QuickBooks online.
- Incorrect opening balance is another possible reason for facing errors when you try to reconcile an account in QuickBooks online.
You may also read- Troubleshooting QuickBooks Internet Connection Error Read Error
How to Avoid QuickBooks Online Bank Reconciliation Errors?
Take a look at the solutions below that can help you avoid and address the possible reconciliation errors in QuickBooks Online. Carefully perform the instructions below:
Solution 1 – Fix Issues with your Opening Balance
As briefed above, the issues related to your bank account’s opening balance could also bring reconciliation errors. To fix this:
- Firstly, you must choose the Beginning balance discrepancy alert link that you can find within the error message you’re getting while reconciling the bank accounts.
- Next, continue to open the Discrepancy report and then search for the transactions identified within the discrepancy report.
- Now, start making the required changes within your bank account with respect to the accuracy of the information.
- Afterward, you must modify the reconciled (R) in the status (checkmark) column.
- Next, you must save all the above changes and then verify the discrepancy difference is $0.00.
- Finally, resume the QuickBooks online bank reconciling.
Solution 2 – Troubleshoot Issues related to Reconciliation Adjustment
If someone edits the reconciled accounts to match records with the corresponding bank statement, it’s possible to face errors while reconciling bank accounts in QuickBooks online. To fix such issues, perform the below procedure:
- Initially, you must review your bank account to check whether someone has made any inaccurate adjustments or not.
- If there are any changes in the reconciled account, you must first open the Reconciliation Discrepancies account.
- Next, you must check and correct the dates by accessing the dates field for the previous reconciliations.
- Afterward, make corrections to the balance value that might trigger the bank reconciliation errors in QuickBooks.
Solution 3 – Rectify the Reconciliation Discrepancies
This method will help you troubleshoot the reconciliation discrepancies in your QuickBooks Online. Use the prompts below to do so:
- Initially, you must review the opening balance in your bank records and QuickBooks statements to ensure an accurate balance.
- Next, verify the entered ending balance by first selecting the Edit info alternative within the reconciliation window.
- Afterward, continue reviewing the ending balance and end date. Now, you must verify the bank statement and make the necessary adjustments.
- Following this, click the Save button to confirm and save the adjustments you have done till now.
- Finally, you must integrate the multiple transactions into a single platform. For this, be sure to combine the numerous transactions in your bank and QuickBooks online, too.
Summing Up!
That’s the QuickBooks online bank reconciliation in a nutshell. It’s always good to integrate and reconcile your business bank accounts in QuickBooks Online. It not only helps you maintain accurate and consistent bank account records but also saves you from potential fraudulent transactional activities. Also, bank reconciliation in QuickBooks online helps you track all the financial activities of your bank account, ensuring seamless business financial management. However, if you face any technical issues or need to learn more about QuickBooks reconciliation, consider calling our experts at +1-866-409-5111
Frequently Asked Questions
Simply perform the below steps to reconcile your bank account in QuickBooks Online:
-
Open the QuickBooks online account and click the Gear icon.
-
Next, from the appeared drop-down menu, select the Reconcile tab, and then move to the upper-right corner to choose the Reconcile History icon.
-
After this, hit the account icon, and then move to the Action tab to click the View Report option.
-
Finally, click the Print option to easily print out the bank reconciliation report.
It’s crucial to perform QuickBooks online bank reconciliation to avail of the following perks:
-
Ensures accuracy of the actual bank records.
-
Analyze and avoid possible discrepancies between your bank account statements and accounting records.
-
Helps businesses during audits by ensuring accurate and updated financial records.
Consider the below-given tips to avoid QuickBooks bank reconciliation errors:
-
Make sure you regularly perform bank account reconciliation in QuickBooks on a monthly and weekly basis.
-
Correctly organize your transactions and always keep physical copies of your bank statements.
-
Always double-check the transaction amount and date in QuickBooks.
Typically, a business must perform reconciliation, including:
-
Vendor reconciliation
-
Bank account reconciliation
-
Business-specific reconciliation
-
Inter-company account reconciliation
-
Customer reconciliation
You must contact the toll-free phone number ***-***-**** or directly access the Live Chat Support option to contact QuickBooks live experts. The live QuickBooks technician team will help you learn everything about QuickBooks bank reconciliation.


