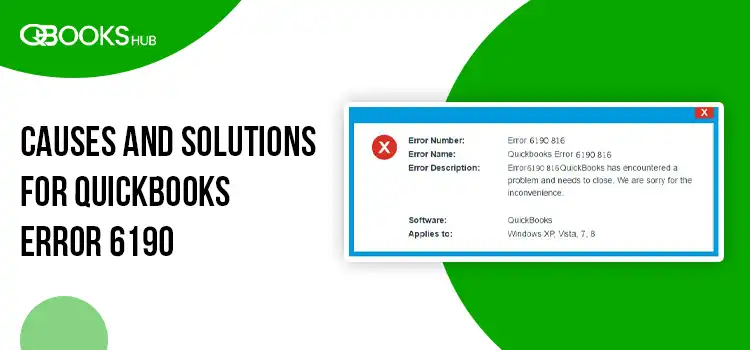
QuickBooks Company file is a one-stop destination that contains all the crucial information regarding the company and keeping it safe is the foremost priority. Sometimes, the users started encountering QuickBooks Error 6190 along with the message that says, “An error occurred when QuickBooks tried to access company file (6190, 816).” Users often experience this issue when there are problems with the multi-user network setup. In other instances, it could appear when someone else is already signed in to your company file in single-user mode. Therefore, it’s essential to figure out the issue quickly to resume doing your company file operations.
Read this guide thoroughly and gather all the relevant facts required for the seamless fixation of Error 6190 and 816 in QuickBooks.
After trying almost every solution, are you still confronting QuickBooks Error 6190 on your screen while opening the company file? You can consult with our QB professionals directly by dialling the +1-866-409-5111 and find the appropriate solutions to fix it.
What Are the Reasons That Encourage Error 6190 in QuickBooks Desktop?
To know what’s exactly triggering Error 6190 in QuickBooks Desktop, you must go through the causes mentioned below. Let’s read it out.
- There might be the possibility that the user is accessing the data file in single-user rather than multi-user mode. As a result, it prevents multiple users from accessing the company file, and it leads to QuickBooks Error Code 6190.
- If the company file you are trying to open is corrupt or damaged due to an unusual shutdown of the computer, it starts throwing the company file error 6190.
- Sometimes, Error Code 6190 in QuickBooks might occur when the folder containing the data file is completely damage or corrupt.
- When the company file that the user wants to open is already opened by someone else on another computer, it causes an inability to open the file.
- Damage in the Network Data (.ND) and Transaction Log File (.TLG) might give rise to the QuickBooks Error Code 6190 and 816.
- The users fail to access the company file when it is stored in any other location, and QuickBooks is unable to trace the location.
Signs & Symptoms Indicating QuickBooks Error Code 6190 and 816
Below, we have described the possible signs and symptoms that will help you determine the appearance of QuickBooks Error Codes 6190 and 816.
- When the Error Code 6190 in QuickBooks occurs, it starts crashing your system.
- Sometimes, the users might experience continuance freezing of the computer.
- You won’t be able to open the QuickBooks company file and start getting the error message on the screen.
- Every time the error appears, an active Windows operating system begins to crash or freeze.
Reliable Solutions to Eliminate QuickBooks Desktop Error Code 6190 and 816
After having enough information about what’s leading to QuickBooks Desktop Error Codes 6190 and 816, it’s time to address them. So, here we have provided all the possible solutions required to rectify the issue smoothly. Make sure that you implement the steps in the same chronological manner as given below to prevent any further discrepancies. Moreover, before troubleshooting the company file error, it is necessary to assure that you have created the backup of the file to prevent your data from any loss.
Solution 1: Relaunching All of the Computers and Servers
At times, the issues that arise while opening the company file, such as QuickBooks Error Codes 6190 and 816, can be resolve by fully resetting the system. Here are the steps to do the same.
- The first and foremost step is to relaunch your server computer, which is hosting the file.
- After that, relaunch every workstation, i.e., the other computers linked to the network that aren’t hosting the data files.
- Thereon, launch the QuickBooks Desktop on the server computer to proceed ahead.
- Next, you must launch the QuickBooks Desktop on every workstation.
- Finally, if you are able to open the QuickBooks application, it seems that you are all good. However, if the error still creates problems, try another solution.
Solution 2: Start Using the QuickBooks Database Server Manager on Your Server
The server computer is the one that holds your QuickBooks company files. On the other hand, the QuickBooks Database Server Manager will help keep your multi-user network stable. For that, you must move forward with the steps below to run the database server manager.
- Before kicking off the process, ensure that the QuickBooks Tool Hub is already installed. If not, then first get it on your workstation to use the QuickBooks Database server manager. For downloading the QuickBooks Tool Hub, visit the main website of Intuit and then download the latest one.
- After that, open the QuickBooks Tool hub and then switch to the Network Issues tab.
- Now, click on the QuickBooks Database Server Manager, and then you will receive a pop-up to install QuickBooks on the server.
- Thereon, choose the Start Scan option when you get the company files. If you are unable to find the data file, then navigate to the location that carries your data file. Later on, tap on the Start Scan tab.
- Consequently, the QuickBooks Database Server Manager will instantly start auto-configuring the firewall permissions.
- At last, hit the Close tab and then launch QuickBooks Desktop on the server and on your workstations.
Solution 3: Assigning a New Name to the Network Data (.ND) and Transaction Log Files (.TLG)
To repair the damage or corruption with the QuickBooks company file, it’s essential to modify the name of these files. You can do so by implementing the stepwise instructions given below.
- First of all, locate and launch the folder that has your QuickBooks company file.
- Now, start searching for the following files, which are similar to the data file but with different extensions.ND and .TLG.
- company_file.qbw.nd
- company_file.qbw.tlg
- After this, you must right-click on the files with the extension ND and then .TLG file one after the other. Then, hit the Rename tab and include the .OLD file extension at the end of both file names to recognize it easily.
- Finally, launch the QuickBooks company file and the QuickBooks application to see if the issue still exists.
Solution 4: Switching the Location of Your QuickBooks Company File
Switching the location of the QuickBooks company file will help you determine whether the issue lies with the company file or with QuickBooks itself. Therefore, to fix the issue, copy the file and then paste it to the desktop using the steps below.
- Initially, the users must start locating the company file folder that carries the QuickBooks company file.
- After that, start searching for the .QBW file and right-click on it to choose the Copy option.
- Thereon, go to your desktop, right-click anywhere on the screen and then hit the Paste option.
- Now, keep holding the Ctrl key and then launch the QuickBooks to see if the No Company Open window opens on the screen.
- Next, you must choose to open or restore an existing company.
- Finally, move to the desktop, start accessing the data file, and open it to see the exact status of the error.
Solution 5: Utilizing the Quick Fix My Program Tool from the QuickBooks Tool Hub
To repair the damages, present in the QuickBooks program, you need to run the Quick Fix My Program tool via Tool Hub.
- Open up the QuickBooks Tool Hub on your device and then proceed to the Program Problems tab.
- After that, navigate to the Quick Fix My Program tab and then move ahead.
- Thereon, you must start the QuickBooks application and then launch the data file to see if the issue still persists.
Solution 6: Begin Switching Off the Multi-User Access in QuickBooks
- In the beginning, the users must open the QuickBooks application, and then the company file must be in admin mode. With this, it ensures that you have complete access to all the settings.
- After this, move to the QuickBooks File menu and then Utilities from the list of options.
- Thereon, from the submenu of Utilities, tap on the Stop Multi-User Access option. Doing so will switch your system to the single-user mode, which eliminates the possibility of file access.
- After that, for safety purposes, you must create a backup of the QuickBooks company file to keep the data secure.
In a Nutshell!!
That’s all you need to know about the causes and the solutions to troubleshoot QuickBooks Error 6190. Thus, it will help you regain access to the company file so that you can work seamlessly without any interference. If you are still getting the error while opening the data file, then contact our QB professionals at +1-866-409-5111 and address the issue quickly without any discrepancies.
Frequently Asked Questions


