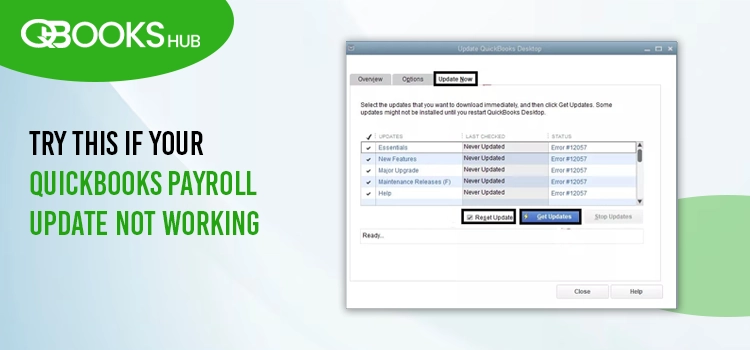
Getting the most recent version of QuickBooks payroll updates is necessary to ensure your payroll has the most current tax rates, allowing you to calculate the accurate tax for state and federal tax tables, payroll tax forms and more.
When opting for these updates, you might see QuickBooks payroll update not working and displaying an unknown error with or without a warning message. The error on your screen can vary from error 12XXX to error 15XXX, error PSXXX, QuickBooks error UEXP, and The File Exists during the updates.
There could be common and different reasons for these many reasons, which further require suitable fixes for each one. In this blog, we will cover the troubleshooting instructions for each of these errors so you can get back to your payroll processes after the update.
Need instant assistance to discover the error type when payroll tax table updates are not working and for their resolution? Connect with our team of certified QuickBooks experts at +1-866-409-5111 for a free discussion. The team of QuickBooks ProAdvisor’s can also handle the payroll update for you!
Possible Errors and Fixes When Downloading Payroll Updates in QuickBooks
Now, you must be familiar why your QuickBooks payroll tax tables update is not working. This section covers the troubleshooting solutions for the different scenarios we will discuss. Ensure that you follow these solutions until the errors you encounter are fixed.
Case I: Error PSXXX When Downloading Payroll Updates
Getting QuickBooks error codes PS101, PS033, or other PSXXX, and the QuickBooks payroll update is not working suddenly? No worries. Follow the stepwise instructions below to get back to the QB payroll.
1. Check Your Payroll Subscription
Verify your payroll subscription is active to continue using the QB payroll services for your business requirements:
- Exit from all of your QuickBooks company files and then restart your computer.
- Launch QB and then select Employee from the top menu bar.
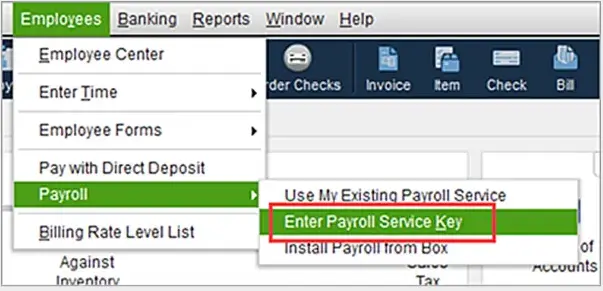
- Click on My Payroll Service and then Manage Service Key.
- Check and verify your Service Name and Status, which should be Active.
- Hit on Edit and then verify your service key number. If it’s incorrect, type the correct service key.
- Select Next and remove the checkmark for Open Payroll Setup. Then, click on Next.
- This will automatically download the payroll update.
2. Register and Update Your QuickBooks Desktop
You will not receive the latest security updates and fixes if your product is not registered. Let’s check if the software is registered:
- Launch the Product Information window in QuickBooks.
- You also need to check the license number to see if the status is active.
- If it’s not registered: – In QuickBooks, click on Activate QuickBooks from the Help menu. – Verify the information by following the instructions displayed on your screen.
- Once done, update your QuickBooks Desktop to the latest release.
3. Run Quick Fix my Program
The Quick Fix my Program runs a quick fix to QuickBooks by ending the processes running in the background, which might interrupt the update process. To do this, you must download and install QuickBooks Tool Hub in its most recent version and then adhere to the steps below.
- Close the company file and then the QuickBooks application.
- Download and install the most recent version of QuickBooks Tool Hub.
- Once the installation is done, double-click on the QB Desktop icon.
- From the left side of Tool Hub, select Program Problems.
- Hit Quick Fix my Program.
- Reopen QB and open the company file.
- Try again to get the tax table updates.
Case II: Error 15XXX When Updating the Payroll Services
If the interruption that causes the QuickBooks payroll update not working is QuickBooks error 15XXX, the solutions below will help you eliminate the problem and run the payroll services efficiently.
1. Get the QB Updates as an Administrator
The proper admin rights allows you to make required changes to your computer when downloading the payroll updates. Here’s how to run the QB payroll updates with the necessary permissions:
- The proper admin rights allow you to make required changes to your computer when downloading the payroll updates. Here’s how to run the QB payroll updates with the necessary permissions:
- Exit your company files and then shut down QB Desktop.
- Find the QB program’s icon and right-click on it.
- Hit on Run as Administrator.
- A UAC prompt will appear on your screen asking, “Do you want to allow this program to make changes to your computer?” click Yes on the same.
- Once done, get the QuickBooks product updates and then the latest payroll tax table update again.
2. Repair QuickBooks Desktop
Incorrect installation or any damages or corruption to the QuickBooks program files or the Windows components are the most common reasons you fail to download the payroll updates or other related operations.
Intuit’s QuickBooks Tool Hub allows you to instantly fix such problems using the tools available, such as Quick Fix My Program and QuickBooks Install Diagnostic Tool. Before moving to the steps below, ensure you get the Tool Hub in the most recent version.
3. Run Quick Fix my Program
The Quick Fix my Program utility runs a quick fix on your program by shutting down all the running processes on your computer. If you haven’t yet done so, you must install QuickBooks Tool Hub in the current version.
Visit Solution 3 of Case I to find out the suitable steps.
4. Run QuickBooks Install Diagnostic Tool
If something goes wrong when installing QuickBooks Desktop, you won’t be able to update the program or the payroll services. The QuickBooks Install Diagnostic Tool helps to repair crucial Windows components and ensures smooth installation.
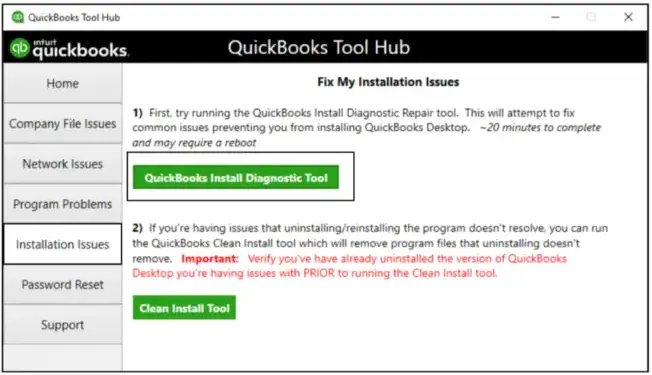
- Double-tap the Tool Hub icon to open it.
- Tap on Installation Issues from the left pane.
- Tap the QuickBooks Install Diagnostic Tool button.
- The tool might take up to 20 minutes to complete; wait until then.
- Once done, restart your computer and launch QB Desktop.
- Open the company file and download the QB updates again.
5. Re-install QuickBooks Desktop
Removing QuickBooks Desktop and installing it again will help you rename the damaged file folders, which might cause interruptions during payroll updates. Let’s have a look at the stepwise instructions:
6. Remove QuickBooks
- Launch the Windows Start menu and look for Control Panel from the search field.
- Select Control Panel from the search results.
- Click on Programs and Features and then go to Uninstall a Program.
- Choose the version of QuickBooks Desktop you are using from the programs list.
- Tap on Uninstall/Change and then Remove. Hit on Next. (In case you can’t see the option to uninstall, sign out and then sign in again to Windows with admin rights.)
7. Install QB Desktop Again
- Ensure your computer is connected to a strong and active internet connection.
- Find your program files in the QuickBooks file folder QuickBooks.exe.
- Click on Express Install only if you want to install QuickBooks over the previous version of QB while saving the previous preferences.
- Select Next and then Install.
- Lastly, choose Open QuickBooks.
Case III: Error 12XXX When Downloading Payroll Updates
QuickBooks error 12XXX is another possible error that may have caused your payroll tax tables not to work. Let’s counterpart the possible reasons discussed above and address the problem instantly:
1. Get the Latest Released Update of QB
An outdated version of QuickBooks Desktop is often why your payroll updates are not working and can interrupt your day-to-day operations. So, ensure your QB is up-to-date with the latest release by following the below steps:
- Choose Help from the top menu bar in QuickBooks.
- From the drop-down menu, click on the Update QuickBooks Desktop option.
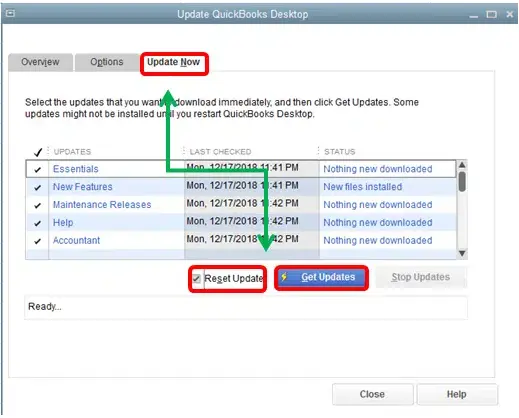
- In the redirected window, go to the Update Now tab.
- Mark the Reset Updates checkbox to clear the previous updates.
- Now, hit on Click Updates.
- After the process is done, close and reopen QuickBooks.
- Tap on Yes to install the updates.
2. Review the Internet Explorer Settings
Incorrect Internet Explorer settings can block internet connectivity on your system, resulting in interruptions during updates. Configure these settings to ensure your payroll updates are working well:
- Exit QuickBooks and launch the Internet Explorer.
- Go to the Tools menu and then Internet Options.
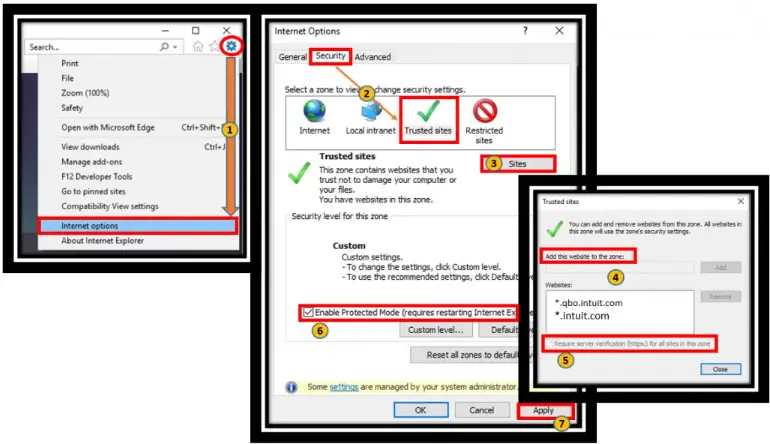
- Click on Security, select the Globe icon and ensure the security level is set to Medium-high.
- Move to the Connections tab and choose Never Dial a Connection if you are not using the Dial-up Mode on your computer. If you do, select ISP.
- Hit on LAN Settings and then check if you selected automatically detect settings. Also, ensure the Use a Proxy Server checkbox is clear. Document the complete address and port if you want to keep the Use a Proxy Server selected. If the port is other than 80, keep the Use a Proxy Server selected. If the port is selected to 80, remove the mark from the checkbox to run a test.
- Click OK.
- Move to the Advanced tab and click on Restore Advanced Settings.
- Now, locate the Use TLS 1.2 and ensure it is selected.
- Tap on OK.
- Exit the Internet Explorer and restart your computer.
3. Check the Internet Security and Personal Firewall Settings
Often, the Windows firewall or other security settings consider the QuickBooks Desktop a threat to the system due to incorrectly configured settings or other reasons, such as blocking QuickBooks or the payroll tax table updates and other processes.
To ensure you can run your operations without interruptions, you must configure the Windows Firewall settings and other security applications.
4. Re-install in Selective Startup
Installing QuickBooks Desktop again in Selective Startup mode allows you to turn off unnecessary applications and services running on your computer that might interfere with the payroll or QuickBooks update process.
First, switch your system to the Selective Startup mode and install the QuickBooks Desktop again.
Case IV: QuickBooks Error UEXP
When downloading the payroll updates in QuickBooks, you might see a warning message on your screen stating, “We are having difficulties verifying your account status. Error=UEXP.”
QuickBooks error UEXP most commonly occurs due to an outdated version of QB or an inactive payroll subscription. Following the troubleshooting solutions will help you get past the error instantly:
1. Update QuickBooks Desktop to the Latest Release
You may encounter the QuickBooks error UEXP when getting the payroll tax table updates because the QuickBooks program was not updated to the latest release. Thus, experts recommend downloading the most recent QB updates to improve your program’s functioning and able you to utilize the advanced features seamlessly.
2. Activate the Payroll Subscription
Let’s activate the expired payroll subscription by following these steps:
- At the top menu bar in QuickBooks, click on Employees.
- Hit on My Payroll Service and then click on Manage Service Key.
- If you use the payroll direct deposit, click Edit and Next. Remove the checkmark from the Open Payroll Setup box, then tap on Finish.
- If you don’t, choose Remove and then click Yes twice.
Case V: The File Exists Error When Updating Payroll
Unable to download your payroll updates and encountering a warning message on your screen stating, “The file you specified cannot be opened, and The file exists?” You don’t need to worry; follow the stepwise instructions provided below to address the issue in minutes:
1. Run the Updates with Administrator Rights
Ensure your QuickBooks has the right set of permissions to download your payroll updates:
- Launch the Windows Start menu on your computer.
- Type QuickBooks into the search.
- Right-click on the QB icon and hit Run as Administrator from the drop-down.
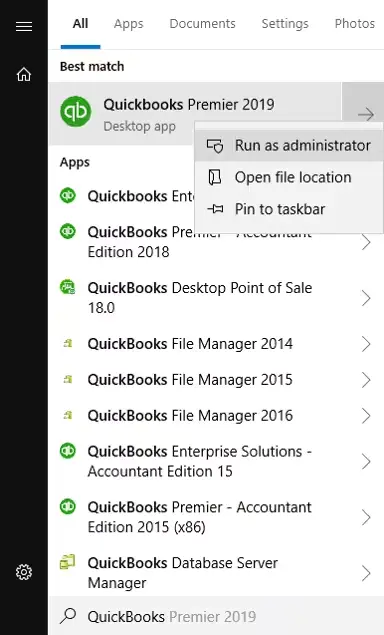
- Try to download the payroll updates again.
- Once done, close QuickBooks and launch it again to ensure the update is downloaded.
2. Update Windows Permissions
Not having the right of permissions to the QuickBooks file folder will surely hamper your operations wherever the Windows permissions are required. Update these Windows permissions by following these steps:
- On your computer, launch the Windows Start menu.
- Search for File Explorer and then press Enter to open it.
- Look for your QuickBooks program files, which should look like this:
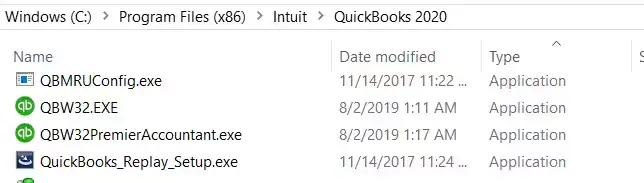
- File path for QBW32.EXE for different processor type: 32-bit C:\program files\intuit\quickbooks (year) 64-bit C:\program files x86\intuit\quickbooks (year)
Summary
Overall, this extensive article has covered everything about QuickBooks payroll update not working and how to troubleshoot the errors that appear when the payroll update is interrupted. If you get another error than mentioned above or get stuck somewhere, you must contact experts for assistance. Dial +1-866-409-5111 and connect with a QuickBooks ProAdvisor to resolve the problem promptly.
Frequently Asked Questions
To keep your QuickBooks payroll updated, go to the Employees menu> Get Payroll Updates. On the prompted Get Payroll Updated window, either click on Download Latest Update for the tax table or Download the Entire Update for the QuickBooks program.
Using the outdated payroll tax table or if the set limit has been reached for deductions or contributions for payroll items can be why QuickBooks stopped correctly calculating the payroll taxes. Hence, you need to adjust the limit set for the deduction or wage and ensure you use the latest tax table before running payroll.
Downloading payroll updates with administrator rights to get the entire QuickBooks update, configuring the security application settings, or troubleshooting QB program issues using the Quick Fix my Program or QuickBooks Install Diagnostic Tool can help you fix the payroll update error.
QuickBooks payroll update error 12152 suddenly appears when attempting to get the latest payroll updates. This is generally due to internet connectivity issues, such as an unstable internet connection during the update or the Windows Firewall or Internet Explorer settings not being configured correctly.
Troubleshooting the error requires you to fix the ongoing possible issues and download the updates with all the admin rights for possible changes to your system.
Error code 15212 occurs when downloading QuickBooks or payroll updates for multiple reasons, such as incorrectly mapped Share Download drive, disabled FCS settings, incorrect configuration of IE settings, and more. Contact our technical support team to ensure these interruptions are fixed with the seamless payroll and QuickBooks updates.
When downloading the most recent updates, you can reset your previous QuickBooks updates. To do so, go to the Help menu> Update QuickBooks Desktop. Navigate to the Update Now tab and mark the Reset Updates checkbox. This will reset your previous updates. Then, click on Get Updates to update your QuickBooks program.

