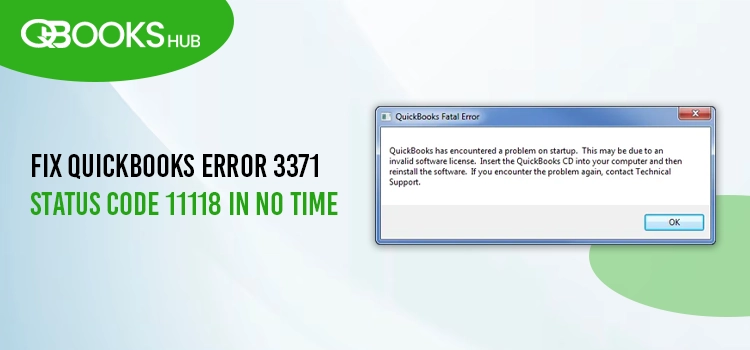
Are you trying to activate your QuickBooks Desktop program and unable to do so with QuickBooks error 3371 status code 11118 on your screen? If your answer is Yes, this guide is all you need to follow to roll back to your workflow.
With an error code, you may also see a warning message stating, “Could not initialize license properties. [Error 3371, Status Code -11118] QuickBooks could not load the license data. This may be caused by missing or damaged files.”
This blog covers the possible reasons and the appropriate fixes for error code 3371 and lets you activate your QuickBooks successfully. Let’s continue with the article…
Activating QuickBooks Desktop is necessary to manage your business and accounting operations. If you fail to do so, getting professional help is recommended. Dial +1-866-409-5111 and connect with a QuickBooks ProAdvisor for assistance.
What Triggers QuickBooks Error 3371 Status Code 11118?
When activating your QuickBooks Desktop, several reasons may trigger the error 3371 status code 11118, leaving you unable to handle your business operations:
- You might have installed your QuickBooks Desktop incorrectly.
- Entering the incorrect product license or product number information.
- Any damages or corruption to the Qbregistration.dat file.
- Activating QuickBooks on the outdated version of Windows.
- Damage or corruption to the Windows components.
Read More- Update QuickBooks Desktop: Enhance the Program’s Performance
Top Fixes for QuickBooks Error 3371 When Activating the Program
Proceed with the stepwise instructions provided below to troubleshoot error code 3371 when activating QuickBooks Desktop and get started with your accounting and financial management.
1. Use the 3371 Error Fix from the QuickBooks Tool Hub
QuickBooks lets you fix the activation errors with the 3371 Error Fix utility. To do so, download and install QuickBooks Tool Hub in the most recent version and then run the tool:
- Select Installation Issues in the Tool Hub.
- Select 3371 Error Fix.
- Select OK.
- Launch the QuickBooks Desktop again and open your data file.
2. Install QuickBooks Desktop Again
Before initiating the re-installation process:
- Get the installer of your version of QuickBooks Desktop.
- Keep your license number handy which will be on the original package. For an online purchase, check the confirmation email.
Uninstall QuickBooks
- Launch the Control Panel on your computer.
- Either click on Programs and Features or Uninstall a Program.
- From the list of programs available on your computer, search for the QuickBooks Desktop you use.
- Select Uninstall/Change, Remove and then click on Next.
- If the option isn’t available, sign out and sign in to Windows again.
3. Manually Activate QuickBooks
Let’s retry to activate your QuickBooks Desktop manually by following the steps and ensure QuickBooks error 3371 status code 11118 is fixed:
- Once you launch QuickBooks, press the Ctrl+P on your keyboard. It will redirect you to a manual activation window.
- Now, enter the validation code.
- If QuickBooks is activated successfully, you’re good to go. Otherwise, move to the next solution.
4. Manage Your License
Entering the incorrect license number can also lead to failure when activating QuickBooks. Let’s manage or modify the license number by following these steps:
- Navigate to Help at the top menu screen.
- Select Manage my license and then hit on Change my license number.
- Enter the license number as 0 for all the characters.
- Avoid entering the validation code and select Finish.
- Return to the Help menu> Manage my license and click Change my license number.
- Type your license number. Enter the validation code once you are prompted and select Finish.
5. Fix the Damaged QBregistration.dat File
QuickBooks Desktop stores your license information in the qbregistration.dat file. Whenever you activate the QuickBooks, it retrieves and validates the information each time.
If this file is broken or missing, you won’t be able to activate QuickBooks Desktop. Thus, you must recreate the qbregistration.dat file to address such issues.
| Important Note: You will require an extra copy of the italicized text in the qbregistration.dat file if you are using several versions of QuickBooks Desktop on the same computer.. Now, paste the file and additional copies after replacing the boldface items in the new section with the appropriate values for each version of QuickBooks. |
- Locate the QuickBooks company file folder and look for the qbregistration.dat file.
- Quickly access the file location: C:\ProgramData\Common Files\Intuit\QuickBooks
| Quick tip: If you cannot find the file, Display hidden files and folders. |
- In case qbregistration.dat file already exists, you must rename it as qbregistration.old.
- Launch Notepad. – Press the Windows + R keys together to launch the Run command. – In the Open field, enter Notepad, then click OK.
- Now, enter the text provided below:
| Note: You will need to replace the bold text with the appropriate information. Remember that, after pasting in Notepad, the bold red items will appear as normal. |
- xx.x – Replace with 33.0 if you have QuickBooks Desktop 2023 – Replace with 32.0 if you have QuickBooks Desktop 2022 – Replace with 31.0 if you have QuickBooks Desktop 2021 – Replace with 30.0 if you have QuickBooks Desktop 2020 version – Replace with pro if you have QuickBooks Pro. – Replace with superpro if you have QuickBooks Premier (not Accountant Edition). – Replace with accountant if you have QuickBooks Premier Accountant Edition. – Replace with bel if you have QuickBooks Enterprise Solutions (not Accountant Edition). – Replace with belacct if you have QuickBooks Enterprise Solutions Accountant Edition. 000-000 – Replace with your QuickBooks installation product number. 0000-0000-0000-000 – Replace with your QuickBooks license number.
- Save this file by naming it qbregistration.dat. – Go to File and then hit Save. – In the Save as type list, tap on All Files. – Now, choose the directory same as selected in step 1.
6. Manually Fix the Windows Components
Damaged or corrupted Windows components often cause issues when installing or activating software. Repair these components by following these steps to activate your QB program successfully:
Repair or reinstall Microsoft .NET Framework
Windows 10 or Newer
- Exit all the company files in QuickBooks.
- Launch the Windows Start menu.
- Now, look for Control Panel in the search field and then hit Enter.
- From the options, click on Programs and Features.
- Select Uninstall a Program.
- Click on Turn Windows features on or off.
- In the programs list, look for .NET Framework.
Now, select the settings for both .NET Framework 4.5 (or later) and .NET Framework 3.5 SP1.
| Note: Whether fixing .NET. Framework 4.5, 4.6, 4.7, and 4.8, the steps for all are same. |
Check NET Framework 4.5 (or later)
If the option for .NET Framework 4.5 (or later) checkbox isn’t selected:
- Mark the checkbox for .NET Framework 4.5 (or later) to turn it on.
- Now, click OK to save the changes.
- Once done, restart your computer.
If you selected the option for .NET Framework 4.5 (or later):
- Turn off the .NET Framework 4.5 (or later) by selecting the checkbox. Do not turn it on.
- Hit OK to save the changes.
- Finally, restart your system.
- After signing back to Windows, follow the above steps to turn on .NET Framework 4.5 again.
Check NET Framework 3.5 SP1
If you haven’t selected the checkbox for .NET Framework 3.5 SP1:
- Turn on .NET Framework 3.5 SP1 by selecting it.
- Click OK.
- Start your computer again.
If you selected the checkbox for .NET Framework 3.5 SP1:
- Turn off .NET Framework 3.5 SP1 by selecting the checkbox and turning it back on.
- Save the modifications by clicking OK.
- Finally, restart your computer.
After signing back again into Windows, turn .NET Framework 3.5 SP1 on again by following the above steps.
In case if you fail to turn on or off .NET Framework, you must reach out to IT professional or Microsoft. The issue can be related to the Windows operating system or the computer itself.
Repair Microsoft MSXML
Register the MSXML DLL files
a. Register MSXML DLL files if you are using a 64-Bit operating system
- On your computer, launch the Windows Start menu and type cmd.
- Right-click on the cmd tap on Run as Administrator.
- Now, enter cd\windows\syswow64 in the C: prompt.
- Type regsvr32 MSXML6.dll and click Enter on your keyboard.
- Once done, install your QuickBooks again.
b. Register MSXML when using a 32-bit operating system with these commands
- Press the Windows + R keys on your keyboard to launch the Run command.
- Search for cmd and hit Enter.
- Further, enter regsvr32 MSXML6.dll and hit Enter.
- Install your QuickBooks Desktop again.
7. Run SFC Scan to Repair Windows
- Press the Windows icon and X keys together.
- From the menu, tap on Command Prompt (Admin).
- Now, type SFC /scannow in the command prompt window and click Enter.
- The System File Checker utility will run a test to check the integrity of your Windows system files and perform a quick repair.
- Once done, reboot your computer and try again to activate your QuickBooks.
8. Update Windows Operating System
An updated Windows operating system is necessary for the smooth functioning of your QuickBooks and other software. Thus, let’s check for Windows updates and install them.
- Search for Settings in the Windows Start menu.
- Hit the Enter key.
- From the left pane, select Windows Update> Check for Updates.
- If it shows the available updates, choose Download & Install.
- Wait until the update installs, and then restart your computer.
Summary
So, this is the end of this article covering the most common reasons behind QuickBooks error 3371 status code 11118 and the appropriate fixes to resolve the error promptly. We hope the above steps helped you resolve the error and let you continue your QuickBooks processes.
If the error persists or you continue to encounter the issue, it is recommended that you connect with QuickBooks professionals. Dial +1-866-409-5111 and talk to the ProAdvisors now!
Frequently Asked Questions
QuickBooks provides the 3371 Error Fix utility for addressing the issuers when activating the program:
-
- Click on the Installation Issues button on the left pane.
-
- Choose 3371 Error Fix and then OK.
-
- Open your QuickBooks and then the company file.
After installation or updating, activating your QuickBooks program to run your accounting process is necessary. But when doing so, you encounter error code 3371 with a warning message on your screen reading, “Could not initialize license properties. [Error 3371, Status Code -11118] QuickBooks could not load the license data.”
If you fail to activate your QuickBooks license and see any possible error, you may try running the 3371 Error Fix using the tool Hub or manually activating the product. Here’s how you can manually activate your QuickBooks program:
-
- Launch the QB program and press the Ctrl+P simultaneously on your keyboard. You will be redirected to the manual validation code.
- Now, enter the QuickBooks validation code and reopen QuickBooks.
A QuickBooks license lasts for a year. You must reactivate your license each year to continuously use the QuickBooks services while keeping the software up-to-date.
On your QuickBooks Desktop, press the F2 key on your keyboard. This will open the Product Information window. Look for the product name, product number and the license number. At the end of the product name, look for your release.


