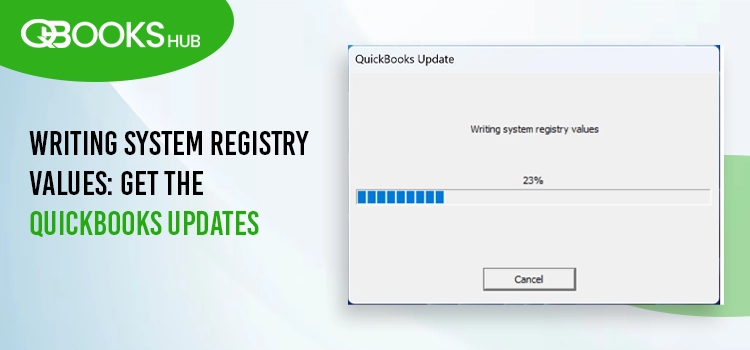
Getting QuickBooks is necessary for improved features, bug fixes, compatibility, and performance. But when attempting to download the update, the process may stuck or freeze around 20-30% with a sudden pop-up on your screen stating, Writing system registry values. If you continue seeing the same problem even after multiple attempt for the updates, you must try temporarily disabling Windows Defender or your security application. This detailed guide covers the steps to disable the security applications to ensure you can download the QuickBooks updates without hassle.
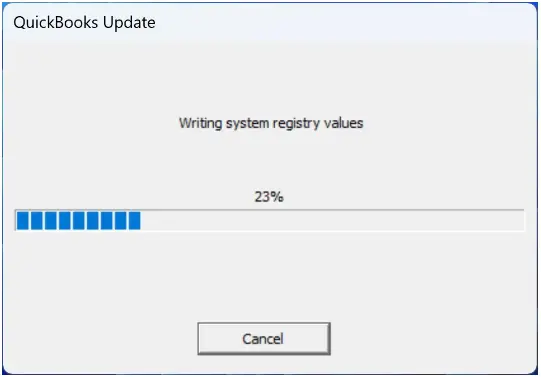
Interruptions when updating QuickBooks Desktop can occur due to multiple reasons. Consider getting help from experts to relieve the stress of finding the issues and let them download the QuickBooks updates for you. Dial +1-866-409-5111 now!
Learn How to Fix Writing System Registry Values When Updating
The Writing System Registry Values error is mainly encountered due to blockage via Windows Defender or Microsoft Defender when updating QuickBooks. Follow the steps mentioned in the next section to create an exception or temporarily turn off the software:
1. Create an Exclusion for QuickBooks Files in Microsoft Defender
Microsoft Defender is a security application that protects your system from unwanted entries and third-party applications. Due to some actions or other reasons, it may block your QuickBooks program, interrupting the update.
To address this, use the advanced feature of QuickBooks Tool Hub to create an exclusion for QuickBooks files. Once these are added, the Microsoft Defender will no longer scan those files, allowing you to download the up-to-date seamlessly. Perform the below steps to do so:
| Note: To add Exclusions, you need to be logged in as an administrator. You will need to ask your administrator to add an exclusion for you if the Add Defender Exclusion option is grayed out and you are not the computer’s administrator. |
- First, click Cancel to stop the update.
- Shut down your QuickBooks application.
- Launch QuickBooks Tool Hub. – If you haven’t installed the Tool Hub yet, checkout this article.
- Click on Installation Issues.
- Select Add Defender Exclusion.
- Restart your computer and then launch QuickBooks Desktop again.
- Try again to download the update.
2. Disable Windows Defender Antivirus Protection
Microsoft Defender Antivirus is an antivirus software component of Microsoft Windows protecting your system from unwanted threats and viruses. The antivirus application might have considered QuickBooks a threat, blocking the program files and interrupting the related processes.
Let’s disable the Windows Defender Antivirus Protection temporarily to ensure you can download the QuickBooks updates without any interruption:
- Tap on cancel to Stop the update.
- Exit your QuickBooks program.
- Disable the Windows Defender antivirus protection: – Press the Windows logo key on your keyboard and look for Windows Security. – From the program’s list, select Windows Security app. Now, go to Virus & threat protection, then scroll down to Virus & threat protection settings and choose Manage settings. – Switch the Real-time protection to Off. Remember that the scheduled scans will continue to scan but won’t the added files. Meanwhile, the files downloaded or installed will be scanned once you schedule the next scan.
- Relaunch QuickBooks and download the updates again.
3. Uninstall and Reinstall QuickBooks
Any damage or corruption in the QuickBooks program file can cause problems while updating the program. So, reinstall QuickBooks Desktop to ensure that the program files are working fine and you can receive the updates without any hassle.
Consider these steps before starting the installation:
- Download the installer of the same version as your QuickBooks.
- Keep the license number handy. To find it check the original packaging. However, if you bought it online, check your confirmation email.
| Note: You can also get all the product information from the account management portal. |
a. Uninstall QB Desktop
- Navigate to the bottom right corner of your screen and click on the Windows Start icon.
- Click on Program and Features, then Uninstall a Program.
- Choose the QuickBooks version that you want to uninstall from the list of programs.
- Tap on Uninstall/Change, Remove and then Next. If you can’t find the option, first sign out and then sign in to Windows as an admin.
b. Install the QuickBooks Program
Once downloaded, let’s install the QuickBooks Desktop by following steps:
| Note: If you want to reinstall QuickBooks on a different computer, move the program to another computer, you can do it using the migrator tool. |
- Check and ensure your computer is connected to a strong internet connection.
- Double-click on the QuickBooks.exe file.
- Now, choose – Express Install: This will save all of your preferences and install QuickBooks over the previous version of program. – Custom and Network Options: To install the new version on a different location and keep the prior version installed, choose this option.
- Hit on Next, then Install.
- Once the process completes, click Open QuickBooks.
4. Configure the Windows Firewall for QuickBooks
Like Windows Defender and Microsoft Defender, the Windows Firewall is a security application that protects your computer from viruses or unwanted threats.
An incorrectly configured Windows Firewall might consider QuickBooks a threat and block the update or other related processes. Therefore, configure the Windows Firewall settings for QuickBooks Desktop and download your updates without any issues.
Summary
After discussing the Writing System Registry Values error while updating QuickBooks Desktop, we have reached the end of this article. The solutions we have provided are crafted by experts, which will help you resolve the error.
However, if these solutions don’t work for such a serious error or you want to take the help of professionals to resolve the error immediately, then dial +1-866-409-5111 to connect with QB ProAdvisor’s and get your error resolved.
Frequently Asked Questions
Any security application, such as Windows BitDefender or other antivirus software, might be blocking the QuickBooks update process and may also trigger an unknown error on your screen. Other possible reasons, such as damage or corruption to the program files or internet issues, can also cause a delay when updating.
To get the QuickBooks license number in the registry, open QuickBooks Desktop and press the F2 key. The Product Information window will open. Now, you can check your product license number and registration number.
Here’s how you can unblock QuickBooks from your computer’s Windows BitDefender:
-
- Open BitDefender and click on Protection.
-
- Go to Settings in the Firewall module. Move to the Rules tab.
-
- Click on Add Rule. If you can’t find the file to create a rule, hit on Browse and choose the .exe file.
-
- Now, choose Allow (blue switch) to allow the permissions.
-
- Select the Network Type you want to apply to and then select one of these: Any Network, Home/Office, or Public.
-
- Choose the IP Protocol and the traffic direction for the rule; Outbound, Inbound or Both.
Although downloading QuickBooks updates is fairly easy, interference from network or security applications can make it challenging. You can force an update by ensuring that the QuickBooks program files are not damaged or corrupted and that these processes are allowed to run on your system.
Once you update your QuickBooks program, you will see the option Install, click on it. Then, click Relaunch to restart your QuickBooks after the update.

