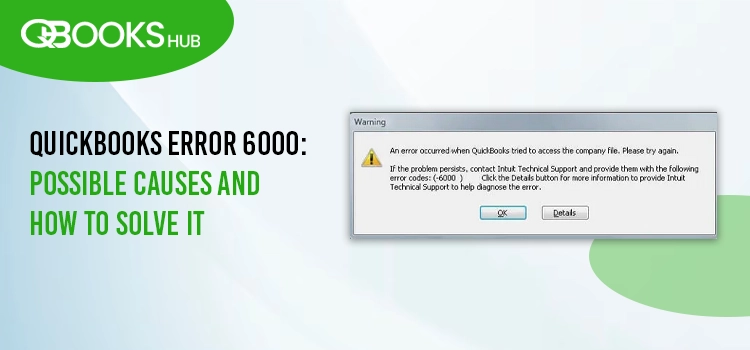
QuickBooks error 6000 is a series of 6XXX errors, usually with 3 or 4 more digits at the end, with or without an error message, when you fail to open the company file. You may encounter the error on both local and network setups. In this blog, we will cover a list of possible errors, their causes, and stepwise solutions for both the local setup and the network.
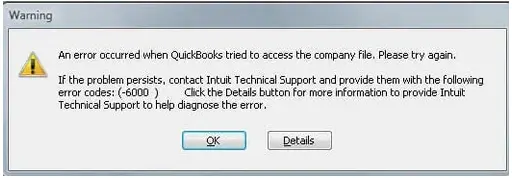
Any possible data damage, corruption, or damage to your QuickBooks program or the system security applications can be why you fail to open the company file in QuickBooks and get error code 6000. So, let’s get started with the troubleshooting solutions mentioned below.
Not having enough technical knowledge when resolving the company file might lead to data damage. Thus, we recommend you connect with QuickBooks professionals to get the error fixed promptly. Dial +1-866-409-5111 now!
Possible QuickBooks Error Codes 6000
Here’s a list of all the 6XXX series error codes and the possible cause when opening the company file over the network or the workstations:
| Error | Possible Cause |
| -6176,0 | Your firewall blocks the connection between two computers. |
| -6000, -107 | The .TLG file is damaged |
| -6000, -1076 | Your QuickBooks installation is damaged |
| -6010, -100 | The company file is hosted by a computer that’s not the server. |
| -6138, -105 | The company file is hosted by a computer that’s not the server. |
| -6210, 0 | The company file is hosted by a computer that’s not the server. |
| -6189, -83 | The company file is hosted by a computer that’s not the server. |
| -6190, -83 | The company file is hosted by a computer that’s not the server. |
| -6012, -1061 | Wrong network setup |
| -6144, -82 | Wrong network setup |
| -6000, -82 | Wrong network setup |
| -6129, -101 | Wrong folder permissions or the QB Database Server Manager isn’t working right |
| -6190, 816 | A user is in single user mode instead of multi-user while they work in the file. It can be a mismatch between the transaction log file (.tlg) and the company file (.qbw) |
| -6190, -85 | A user is in single user mode instead of multi-user while they work in the file. It can be a mismatch between the transaction log file (.tlg) and the company file (.qbw) |
| -6190, -82 | A user is in single user mode instead of multi-user while they work in the file. It can be a mismatch between the transaction log file (.tlg) and the company file (.qbw) |
| -6000, -832 | Hosting is on or the .ND file doesn’t work right |
| -6144, -304 | Something went wrong when you try to open QuickBooks |
| -6190, 1005 | Something went wrong when you try to open QuickBooks |
| -6189, 1005 | Something went wrong when you try to open QuickBooks |
| -6000, -305 | Wrong network setup or there’s damage to your company file |
| -6073, -816 | Multiple computers are hosting the file, firewall settings block the connection, or there’s damage to the company file |
| -6144,-103 | The .ND file has an incorrect path to your company file or there’s damage to the QuickBooks Database Manager Windows user account |
| -6144, 0 | The .ND file has an incorrect path to your company file or there’s damage to the QuickBooks Database Manager Windows user account |
| -6120, 0 | One of the workstations is hosting the company file or the firewall port (8019) is blocked |
| -6087, 0 | File is open locally |
| -6131, 0 | File is open locally |
| -6147, 0 | You open the company file or restore a company backup (.QBB) |
Suitable Fixes for Company File Error 6000 in QuickBooks
Whether you see QuickBooks error 6000 on your server computer or the workstation, this section has suitable fixes to get past the error. Let’s move below and follow the step-by-step solutions to fix any of the 6XXX errors you encounter:
a. General Troubleshooting Solutions
The below fixes will work for both the workstation and the server; follow each steps carefully:
1. Update QuickBooks
Using an outdated version of QuickBooks might not support your actions or the processes you are trying to run. So, update to the latest release of the program and ensure QuickBooks error 6000 is released.
2. Run QuickBooks File Doctor
The QuickBooks Tool Hub is a utility hub for different troubleshooting tools, such as QuickBooks File Doctor, which fixes company files or network-related issues. To ensure the tool works the best, you must download and install QuickBooks Tool Hub (1.6.0.8) and then follow the below steps to utilize the File Doctor:
- In QuickBooks Tool Hub, click on the Company File Issues.
- Hit the Run QuickBooks File Doctor. The tool can take up to one minute to open; wait until then.
| Note: If you fail to open QuickBooks File Doctor, manually search for the tool in Windows. |
- Now, choose your company file from the drop-down menu. If you don’t see, click Browse and search the file.
- Select the middle option as Check your file and then Continue.
- Allow the permissions by entering the QB admin password and hit Next.
b. You Open the Company File Locally
Follow the below steps if you see error 6000 when opening the company file on the local computer:
1. Rename the .ND and .TLG Files
The .ND and .TLG are the QuickBooks configuration files that allow access to your company file. If these files are damaged or corrupted, you won’t be able to open the company file and may also encounter possible 6XXX errors.
Let’s rename both the company file and ensure the issues are fixed:
- Locate the QuickBooks company file folder and open it.
- Search for the file with the same name as your company file but with the .TLG and .ND extensions at the end.
– company_file.qbw.nd
– company_file.qbw.tlg
- Right-click on each file and click on Rename. Save the .OLD extension at the end of the file name.
– Example: company_file.qbw.nd.OLD
- Once done, launch your QuickBooks and then open the company file again.
2. Open a Sample Company File
Opening a sample company file runs a quick test to identify whether the issue lies with your company file or QuickBooks Desktop.
If a sample company file doesn’t open or even displays an error, it indicates that the QuickBooks installation is damaged and you must repair it. However, if it opens, you need to rebuild the company file data.
- Select Open a Sample Company File in the No Open Company window.
- Now, choose the sample file from your computer.
- If the sample company file opens; move to the next solution. If the sample gives you an error, you need repair the QuickBooks installation.
Run the QuickBooks Install Diagnostic Tool
Anything that goes wrong with QuickBooks installation can damage the program files and cause problems when running related processes. The QuickBooks Install Diagnostic Tool runs a quick fix to your program and lets you open the company file successfully.
- Go to Installation Issues in QuickBooks Tool Hub.
- Select QuickBooks Install Diagnostic Tool and let it run for some time.
- After the process is complete, restart your computer and open QuickBooks. Then, try again to open your company file.
3. Copy the Company File to Your Desktop
When you copy the file to your desktop and opens it, it run a quick test to your company file and the location.
- If you an open the company file from your desktop, it means the company file location is damaged.
- The system path limitation might be exceed by multiple company file folders.
- If you still cannot open after changing the company file, the issue might lies with the company file data. Whether it’s damaged or corrupted.
- Find the QuickBooks company file folder and open it.
- Look for the company file with .QBW extension at the end.
- Right-click on this file and select Copy. Go to your Desktop and paste the company file.
- Now, press and hold the key and open QuickBooks. The No Company Open window will open.
- Hit on Open or restore an existing company. Go to your desktop, look for the company file and open it.
4. Restore a Backup
Restore the company file backup to check whether the problem is with your original company file.
When restoring the company file, QuickBooks uses .QBB file to create a new file .QBW. Let’s have a look at how to restore the company file backup:
- In QuickBooks, go to the File menu and click on Open or Restore Company.
- Click on Restore a backup copy and then hit Next.
- Select Local Backup and then Next.
- Browse to the backup copy company file. It will look like this: [Your company name].qbb.
- Choose the folder where you want to locate the file copy, then click Open.
| Note: In case you open the backup copy in the same folder as the existing one, it can overwrite your data. |
- To avoid such an issue, ensure to save the backup copy in a different folder.
- When all done, click Save. If you encounter any message about the possible overwriting, choose the option which suits you best.
If you get an unknown error when restoring a backup file, follow these steps:
- Check and ensure the computer isn’t hosting the company file.
- Locate your company file and open it.
- Click on File and then Utilities.
- If the hosting multi-user option isn’t selected: – Tap on Stop Hosting Multi-User Access. – Click Yes in Stop Hosting Multi-User Access. – Click Yes again in the Company must be closed window.
- Ensure the company file path isn’t longer than 210 characters.
- Go to the company file location and copy the path from the address bar.
- Paste it to the notepad and count the character including spaces.
| For example: C:Documents and SettingsAll UsersDocumentsIntuitQuickBooksSample Company FilesQuickBooks 2018Sample_company_file.qbw is 125 characters. |
- Now, re-attempt to restore the company file.
5. Use the Auto Data Recovery Tool
Make use of the original Transaction Log file and ADR version of your company file to restore all of your recent transactions:
Recover Recent Lost Transactions Using the original .TLG file with .QBW.adr file
- On your system, create a new folder and name it QBTest.
- Locate the folder where your company file is saved and then open.
| Tip: To check the company file location, press the F2 or Ctrl+1 on your keyboard to open the Product Information screen and No Company Open window. |
- In the folder, find the .TLG file with the same name as your company file. Show File Extensions Follow the below steps in case you cannot find the .tlg file:
- Press the Windows + E on your keyboard to open the File Explorer.
- Click on Organize, then select Folder and search options.
- Hit on Hide extensions for known file types.
- Click Apply, then hit OK.
- Copy the corresponding .tlg file of the company file and paste it to the QBTest folder you created above.

- Go to the QuickBooksAutoDataRecovery folder and then open it. You will find it on the same location as your company file.
- Right-click the .QBW.adr file and select Copy, then paste it to the QBTest folder. Your QBTest folder should now contain a .QBW.adr and .tlg file.
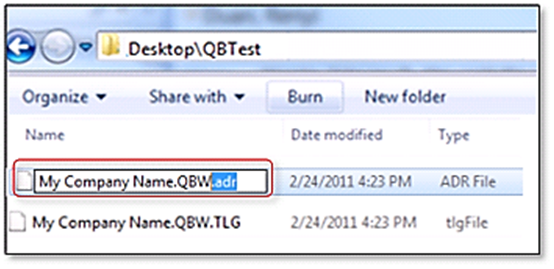
- In the QBTest folder, right-click the .QBW.adr file and click on Rename.
- Remove the .adr extension at the end.
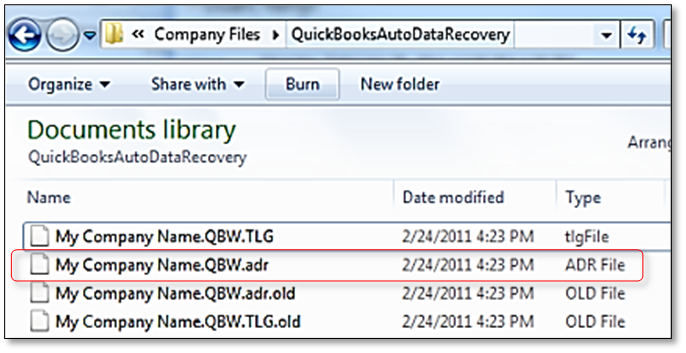
- Launch QB Desktop.
- Go to the QBTest folder and open the company file. Verify all the transactions using your account register.
- Go to File> Utilities and then Verify Data to verify the data integrity of the file you just recovered.
- You can relocate the damaged company file to a different location and move the QBTest copy back to the original location if this copy of the company file is in good condition.
Recover the Recent Transactions Using .QBW.adr and .TLG.adr Files
Now, we will utilize the ADR version of both the .QBW and .TLG files to recover all but the last 12 hours of recent transactions.
- In your QuickBooks Desktop, create a new folder and name it as QBTest.
- Locate the folder where your company file is located and find the QuickBooksAutoDataRecovery folder. Tip: You can check the company file location on the Product Information window. To open it, press F2 or Ctrl+1 on your keyboard and No Company Open Window.
- Search for the .TLG.adr and .QBW.adr files. These files are saved with the same name as your company file.
Show File Extensions
If you fail to find the .TLG.adr and .QBW.adr files, perform the below steps:
- – Press the Windows + E on your keyboard to launch the File Explorer.
- – Click on Organize, then select Folder and search options.
- – Tap on Hide extensions for known file types.
- – Choose Apply and then OK.
- Copy and paste the .TLG.adr and .QBW.adr files to the QBTest folder.
- In the folder, remove the .adr file extension from the end of the file name. Doing this will give you a .qbw and .tlg files on your QBTest folder.
- Launch QB Desktop.
- Locate your company file saved on the QBTest folder. You can verify the transactions using the account register.
- To verify the recovered data: select File then Utilities and then Verify Data.
- If your company file is in good shape, you can simply the damaged company file with the recovered one.
c. You Open the Company File on Network
When hosting the company file, the network connection is often interrupted due to antivirus or incorrectly configured settings, making it difficult to open the company file or share it with other users. Let’s follow the below steps to resolve error code 6000 when you open the file on the network:
1. Check If the Hosting is ON for All the Workstations
Let’s see which computer is hosting the company file: workstation or the server computer:
- Once you open QuickBooks, press the F2 key to launch the Product Information window.
- Look for the Local Server Information. The hosting should be turned off.
2. Rename the .ND and .TLG Files and Run the QuickBooks Database Server Manager
The QuickBooks configuration files allow you access to the company file. Any damage or corruption to the company file can trigger 6000. Renaming the company file replaces the new files with the damaged ones. To troubleshoot, visit Solution 1 in Section (b).
Also, run the QuickBooks Database Server Manager to ensure you can host and open the company file on the network and scan the company files you just renamed:
- Launch QB Tool Hub and click on Network Issues.
- Hit on QuickBooks Database Server Manager. If you haven’t already installed QuickBooks on your server computer, install it.
- Click on Start Scan in the QuickBooks Database Server Manager if you see your company file. If you don’t, select Browse and then choose your company file. Then, hit on Start Scan.
- Launch QuickBooks and try again to open your company file.
3. Open a Sample Company File on Workstation
By opening a sample company file, you can determine whether the issue is with QuickBooks or your company file. Your QuickBooks installation may be damaged if an example company file fails to open and instead displays an error. You should fix the installation.
Visit Solution 2 in Section (b) as a reference for the instructions.
4. Copy the QuickBooks File to Your Desktop
Copying the company file to your desktop runs a quick test to identify whether the issues lie with your company file or the location.
For the stepwise instructions, visit Solution 3 in Section (b).
5. Shut Down All the QuickBooks Processes
The processes running in the background may cause interrupt you when opening the company file over the network and triggering error code 6000. Let’s close all the running background processes:
- Sign in to your server computer as an admin.
- Launch the Task Manager by pressing the Ctrl+Shift+Esc keys together.
- Click on show processes for all users and then Users.
- Select each of the processes QBW32.EXE, qbupdate.exe, and QBDBMgr.exe and then click End Task.
- Now, try again to open the company file in multi-user mode.
6. Verify the Folder Permission Manually
Set up Folder Permissions
You may encounter QuickBooks error 6000 if the folder where you saved the company file doesn’t have the right permissions to share the file over the network. Thus, ensure the folder permissions are correct by following the below steps:
Verify that Permissions are Set Correctly
- On your computer, go to Taskbar and click on the Windows icon.
- Search for File Explorer and press the Enter key.
- Look for the folder where the company file is located and right-click on it. Select Properties.
- Move to the Security tab and click on Advanced.
- Choose QBDataServiceUserXX and then Edit.
- Now, configure the following settings to Allowed:
- Traverse Folder/Execute Data
- List Folder/Read Data
- Read Attributes
- Read Extended Attributes
- Create Files/Write Data
- Create Folders/Append Data
- Write Attributes
- Write Extended Attributes
- Read PermissionsIf the folder permissions are incorrect:
- Right-click on your company file folder and select Properties.
- Click on Security, then Edit.
- Choose QBDataServiceUserXX and hit on Full Control> Allow.
- Finally, select Apply> OK.
Change Folder Permissions
Here’s how to configure the folder permissions:
- Launch the Windows Start menu.
- Find and below folders and right-click on each:
- C:\Program Data\Intuit\Entitlement Client\v8
- C:\Program Data\Intuit\Entitlement Client\v6.0
- C:\Program Data\Intuit\Entitlement Client\v5
- C:\Program Data\Intuit\Entitlement Client\v3
- C:\Program Data\Intuit\Entitlement Client
- C:\Program Data\Intuit\QuickBooks Enterprise Solutions X.0 (X = version) or C:\Program Data\Intuit\QuickBooks 20XX (XX = year)
- C:\Program Data\COMMON FILES\INTUIT
- C:\Program Data\COMMON FILES\INTUIT\QUICKBOOKS
- C:\Users\Public\Public Documents\Intuit\QuickBooks\FAMXX (XX = year)
- C:\Users\Public\Public Documents\Intuit\QuickBooks\Company Files
- C:\Users\Public\Public Documents\Intuit\QuickBooks\Sample Company Files\QuickBooks Enterprise Solutions X.0 (X = version) or C:\Users\Public\Public Documents\Intuit\QuickBooks\Sample Company Files\QuickBooks 20XX (XX = year)- Now, perform the below steps:
- Right-click the folder and click on Properties.
- Go to the Security tab, choose Everyone.| Note: Choose Add and enter Everyone if it isn’t already in the Group or User Name checkbox. Next, choose OK |
- Hit on Full Control, then click Apply> OK.Set Windows Access Permissions to Share Company Files
Ensure your company file folder has the right set of permissions to avoid the issues when opening the company file or sharing over the network.
- Launch the Windows Start menu and look for File Explorer.
- Find and company file folder and right-click on it.
- Select Properties and then Sharing> Share Add.
- Now, choose the QBDataServiceUserXX corresponding to your version.
- Configure the folder permissions of both users to Full Control and select Share.
7. Configure the System Security Applications
The Windows Firewall and the antivirus running on your computer may consider QuickBooks a threat to your system and block the program from running your operations, such as opening a company file.
To avoid such issues, configure the Windows Firewall and other system security applications you use.
Summary
This is the end of this article covering QuickBooks error 6000, the possible error codes you may encounter and the suitable fixes to ensure you can open the company file without any interruptions.
However, there still can be chances when you fail to resolve the error or the solution doesn’t work for you. In such a critical scenario, it is recommended that you connect with QuickBooks professionals at +1-866-409-5111 and get assistance now!
Frequently Asked Questions
Configuring the Windows firewall and antivirus settings can help you ensure QuickBooks isn’t blocked and that you can run the processes without any interruptions. Also, ensure the company file folder permissions are set up correctly and that your server computer is the only one hosting the company file.
Error 6000 when opening a company file can be triggered by multiple reasons, such as not running QuickBooks Database Server Manager or incorrect company file folder permissions on the server computer. Damage to the configuration file and incorrect path location can also cause the error on the workstation.
QuickBooks error 6000 77 is one of the 6XXX series errors encountered when you fail to open the company file on a workstation or a server computer. This can happen for multiple reasons, such as a damaged QuickBooks program or the company file, network issues, or security applications blocking you from opening the file.
Utilize the Verify and Rebuild Data utility to repair the possible company file damages. Go to File> Utilities and Verify Data. If you get a message saying the data damage is found and needs rebuilding, move back to File> Utilities> Rebuild Data to repair your company file.
QuickBooks error 6000 305 belongs to the 6XXX series of errors that occur when you fail to open the company file due to data damage, network issues, incorrect file location, or other possible reasons.

