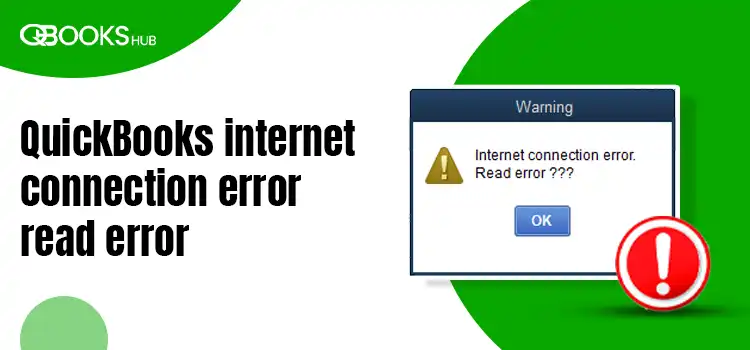
A direct deposit feature in QuickBooks payroll allows you to schedule the pay and directly pay into your employee’s bank account. But when creating a direct deposit, trying to add employee information or carrying out other payroll operations, you may encounter the QuickBooks internet connection error read error or server error. You will run into one of the following error messages;
“Internet connection error. Read error???”
“Payroll Service Server Error. Please try again later. If this problem persists, please contact Intuit .”
“Payroll Connection Error.”
“Error: QuickBooks Desktop has encountered a problem sending your usage data.”
In this blog, we will cover the reasons behind such interruption and how you can address the issue promptly. So, stay tuned to get started with the below troubleshooting solutions.
Need help in resolving the internet connection error when adding the employee info in QuickBooks payroll? Our team of QuickBooks professionals is available to support you at +1-866-409-5111 to deal with such issues.
What Triggers QuickBooks Internet Connection Error Read Error?
Connectivity issues in QuickBooks when adding employee direct deposit information or during other processes can occur for several reasons. In this section, we will explore the possible reasons behind the failure to add information. Let’s look at them one by one:
- General internet connection or computer performance issues.
- You might use an outdated version of the payroll tax table.
- The Windows operating system is not up-to-date.
- The date and time of your computer are set incorrectly
- Not having an active subscription to the payroll services
- Using QuickBooks Desktop in multi-user mode when running payroll
- Your QB program is unable to verify the digital signature certificate
- The incorrect Internet Explorer settings may hinder the Internet connection
- System security applications such as Windows Firewall or antivirus might be blocking QB
- Possible damage or corruption to your QB program files
Troubleshoot Internet Connection When Adding Employee Info in QB Payroll
Internet connection issues when adding the employee’s information to direct deposit can cause delays in scheduled pay to your employees and disrupt your financial and payroll management. To resolve internet connection error read error QuickBooks, consider following the step-by-step instructions below.
1. Reboot your computer
Rebooting your computer regularly resets general internet connectivity settings, clears the RAM cache, refreshes all memory registers, and ensures that all security patches and software updates are applied, thereby fixing common bugs and technical issues and improving overall system performance.
2. Get the QuickBooks Entire Update
You may fail to add employees’ direct deposit information to payroll when using an outdated version of payroll or the QuickBooks program, triggering the QuickBooks internet connection error read error.
Therefore, you must use the latest payroll tax table and QuickBooks program with the updated scurrility patches and features.
- Launch QuickBooks and navigate to the top menu bar.
- Select Help.
- Click on Update QuickBooks Desktop in the drop-down.
- Select the Update Now tab in the redirected window.
- Mark the checkbox for Reset Updates to refresh the previous updates.
- Hit on Get Updates.
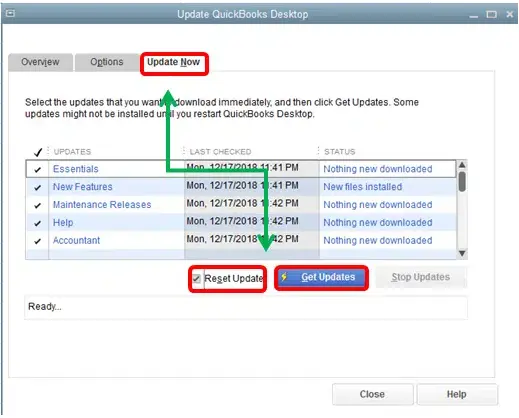
- If you still fail to add your employees information, download the entire payroll update.
Get the Entire Payroll Update
- Navigate to the Employees menu.
- Click on Get Payroll Updates and choose Download Entire Update.
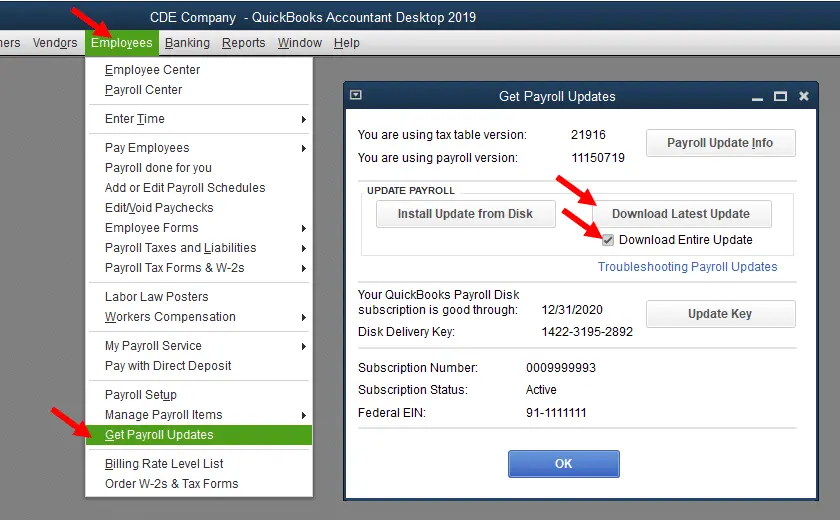
- Select Update.
- Once done, restart your computer and launch QB again.
- Finally, try again to add your employees direct deposit information in payroll.
3. Update Windows
Compatibility between Windows operating system and QuickBooks Desktop is essential for seamless functioning. Let us download the Windows update by following the steps given below:
- Press the Windows logo key on your keyboard to open the Windows Start menu.
- Type Settings in the search and hit the Enter key.
- Select Update & Security from the left pane and choose Windows Update.
- Hit on Check for updates.
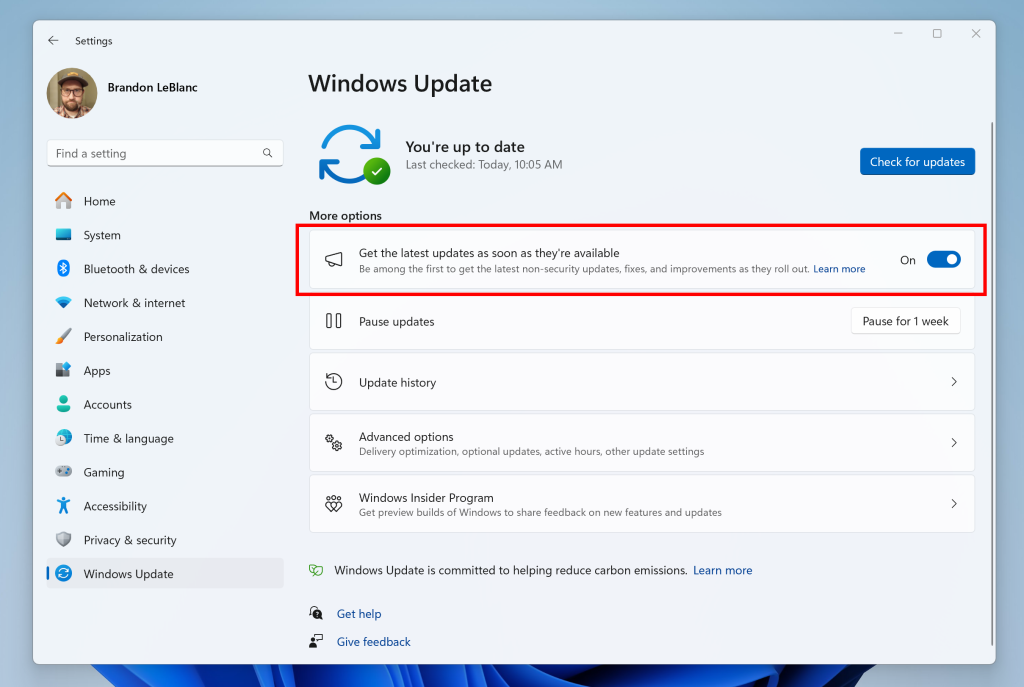
- If you see the available updates, choose Download & Install.
- Once the updates are downloaded, restart your computer.
- Now, try again to add your employee’s information in QB payroll.
4. Correct your computer’s date and time
Incorrect date and time settings on your computer can cause Internet connectivity problems, preventing you from adding information to direct deposit in QuickBooks Payroll. To adjust your system’s date and time settings, follow these steps:
- Open the Windows Start menu and search for Settings.
- Hit the Enter key.
- Select Time & Language and then click on Date & Time.
- Choose Change date and time and set it correctly.
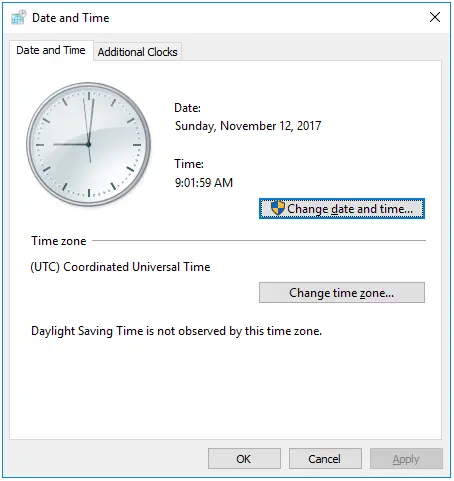
- Choose your time zone under Change Time Zone.
- Click OK.
- Close and run your computer again to take the updates an effect.
5. Reactivate the QB payroll subscription
Failure to add employees’ direct deposit information may be due to not having an active payroll subscription. A payroll subscription is required to perform related activities, add employee information, and run direct deposit for the entire payroll.
There are two ways to reactivate your payroll, either from the company file or through your Intuit account:
a. Reactivate the Payroll Subscription
Let’s reactivate the QuickBooks payroll subscription:
Through Your Company File
The simplest way to get payroll subscriptions is to use the QuickBooks company file directly:
- Go to Employees in the QuickBooks company file and select My Payroll Service.
- Click Account/Billing Info.
- Use your credentials to login to your Intuit account. This will redirect you to the QuickBooks Account page.
- Scroll down to Status and choose Resubscribe.
- Now, adhere to the on-screen instructions to reactivate your payroll services.
Through Your Intuit Account
You can also activate the payroll subscription from your Intuit account. Let’s see how:
- Visit the Intuit’s official site and sign in using your admin credentials.
- Under Status, select Resubscribe.
- Follow the instructions displayed on your screen to reactivate the payroll subscription.
| Note: The entire reactivation process may take around 24 hours to fully complete. Once done, the status will be updated as Active. |
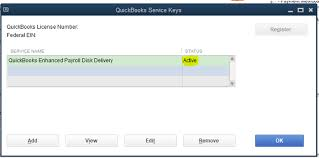
b. Review Your Payroll Data
- Navigate to Employees in QuickBooks and select Employee Center.
- Go to the Employees tab and review each of the employee. Now, you need to confirm their information which includes deductions, W-4, sick/vacation, etc.
- Choose Payroll Item List from the List menu to review the tax payroll items.
6. Ensure your server computer is in single-user mode
The second thing is that you need to ensure that you are using QuickBooks in single-user mode when trying to add employee direct deposit information to payroll.
Multi-user mode prevents you from making changes or performing such tasks and may trigger connectivity errors such as QuickBooks internet connection error read error. To ensure that no technical glitch prevents you from performing payroll operations, ensure you are in single-user mode.
- In your QuickBooks Desktop, navigate to the File menu.
- If you see the Switch to Single-user Mode option, select it.
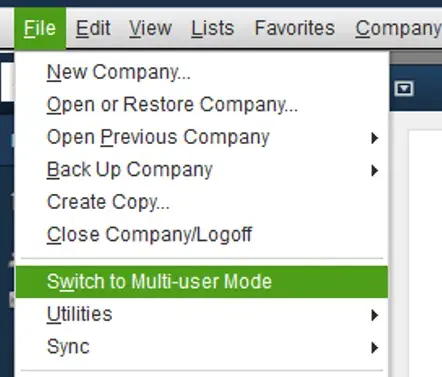
- In case the option is Switch to Multi-user Mode, don’t select it. This means that you already using QuickBooks in single-user mode.
7. Install a digital signature certificate
QuickBooks Desktop needs to verify the digital signature certificate to verify the authenticity and integrity of any notifications, messages, and updates, as well as when updating certain information, such as adding employee information.
Let’s install the digital signature certificate to fix the Internet Connection Error Read Error in QuickBooks.
- Locate to C:\Program Files\Intuit\QuickBooks.
- Find the QuickBooks program file; QBW32.exe and right-click on it
- Choose Properties.
- Select Digital Signature and ensure Intuit is selected in the signature list.
- Click on Details.
- Hit on View Certificate in the Digital Signature Details window.
- Tap on Install Certificate in the Certificate window.
- Click Next until Finish is displayed and then select Finish.
- Now, reboot your computer.
- Once done, open QuickBooks and try again to add your employee’s info.
8. Configure antivirus for QuickBooks Desktop
QuickBooks uses various program files to run updates, payroll, etc. Sometimes, antivirus or security software may consider these files a threat and block them from running in the background or connecting to the Internet, causing problems such as QuickBooks internet connection error read error.
Depending on your antivirus software, the steps to configure QuickBooks vary greatly. Therefore, we recommend you visit the official antivirus site you use for references, such as McAfee antivirus, Avast, Bitdefender, Microsoft Defender and others.
You need to create an exception for the following QuickBooks programs:
| Executable files | Location |
| AutoBackupExe.exe | C:\Program Files\Intuit\QUICKBOOKS YEAR |
| Dbmlsync.exe | C:\Program Files\Intuit\QUICKBOOKS YEAR |
| DBManagerExe.exe | C:\Program Files\Intuit\QUICKBOOKS YEAR |
| FileManagement.exe | C:\Program Files\Intuit\QUICKBOOKS YEAR |
| FileMovementExe.exe | C:\Program Files\Intuit\QUICKBOOKS YEAR |
| QuickBooksMessaging.exe | C:\Program Files\Intuit\QUICKBOOKS YEAR |
| QBW32.exe | C:\Program Files\Intuit\QUICKBOOKS YEAR |
| QBDBMgrN.exe | C:\Program Files\Intuit\QUICKBOOKS YEAR |
| QBServerUtilityMgr.exe | C:\Program Files\Common Files\Intuit\QuickBooks |
| QBCFMonitorService.exe | C:\Program Files\Common Files\Intuit\QuickBooks |
| QBLaunch.exe | C:\Program Files\Common Files\Intuit\QuickBooks |
| QBUpdate.exe | C:\Program Files\Common Files\Intuit\QuickBooks\QBUpdate |
| IntuitSyncManager.exe | C:\Program Files\Common Files\Intuit\Sync |
| OnlineBackup.exe | C:\Program Files\QuickBooks Online Backup |
9. Allow QuickBooks through Windows Firewall ports
As a system security application, the Windows Firewall may block your QuickBooks program and trigger the QuickBooks Internet Connection Read Error when adding employee info to direct deposit. Thus, you must configure the Windows Firewall for QuickBooks Desktop and ensure the Internet Connection error read error is fixed.
10. Review the Internet Explorer Settings
Internet Explorer settings can sometimes cause Internet connectivity problems when performing normal operations in your QuickBooks program, such as adding employee information or during other processes.
- Exit QuickBooks and launch Internet Explorer.
- Select Tools and click on Internet Options.
| Note: If you can’t find Tools, press Alt on your keyboard. |
- Go to the Security tab, click on Globe icon and ensure the security level is set to no higher then Medium-high.
- In the Connections tab, select Never Dial a Connection if you do not use the dial-up node on the system, or ensure to select the correct ISP if you do.
- Click OK.
- Choose LAN Settings and ensure the automatically detect settings is selected, and check if the Use a Proxy Server checkbox is not selected. If Use a Proxy Server is selected, document the complete address and port. If the port is other than port 80, do not uncheck the Use a Proxy Server option. If the port is port 80, you can clear the checkbox for testing purposes.
- Click OK.
- Move to the Advanced tab and select Restore Advanced Settings and locate to Use TLS 1.2 under Settings and ensure it is selected.
- Click OK.
- Close Internet Explorer and try again to add employee info in QuickBooks.
11. Re-install QuickBooks Desktop
A clean installation of QuickBooks Desktop again will rename the previous program files and run a quick fix to the associated issues, such as damaged or corrupted files and others. It also helps improve the performance and speed of the computer, which may not be possible with an in-place upgrade, especially on older systems that have been running on the same version for a long time.
Summary
Internet connection issues are the most common problem in QuickBooks and other programs, hindering the workflow and operation. Above, we have discussed the suitable troubleshooting steps curated by experts to help you address the QuickBooks internet connection error read error when adding direct deposit information.
Hopefully, you have resolved the program’s internet connectivity problem and can add the necessary data to the direct deposit. However, if you still encounter the issue or need some help, consulting with professionals is recommended. Dial +1-866-409-5111 to talk to QuickBooks ProAdvisor now!
Frequently Asked Questions
Start restarting your computer to refresh the system and improve network connectivity. If this does not fix your issues, consider configuring the Windows Firewall or other antivirus software for QuickBooks Desktop to ensure the program isn’t blocked.
Incomplete bank information or details entered incorrectly can cause issues when setting up the direct deposit in QuickBooks Desktop. Moreover, using an outdated version of the program or payroll tax table can also be one of the possible reasons.
Update the employee’s bank account information when setting up in QuickBooks:
- Choose Employee Center from the Employees menu.
- Select the employee’s name you want to make edits to.
- Navigate to the Payroll Info tab and hit on the Direct Deposit button.
- Further, select Use Direct Deposit for [employee’s name].
- Enter all the employee’s financial institution information.
- Hit OK, then enter the direct deposit PIN to get started.
Update the payroll tax table to the latest release and ensure you have an active payroll subscription. It is also recommended that you keep your QuickBooks Desktop up-to-date with the latest release and configure the program files through Windows Firewall ports.
Let’s reactivate the QuickBooks payroll subscription through your company file:
- Navigate to the Employees menu and click on My Payroll Service.
- Login to your Intuit account and the QuickBooks Account page will open.
- Click on Resubscribe under Status.
- Finally, reactivate the payroll subscription by following the on-screen steps.

