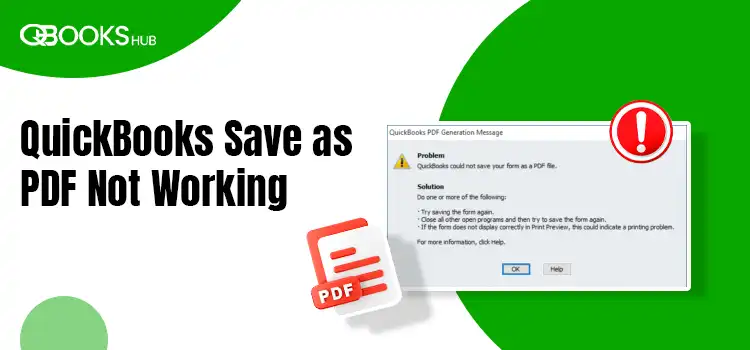
Are you unable to save the invoices and other documents as PDFs or facing errors when printing in QuickBooks Desktop? If so, you must follow this comprehensive guide to troubleshoot the QuickBooks save as PDF not working issue.
Saving your documents as PDFs for future reference or printing them to share them with your clients or employees is a crucial task for businesses. However, you may fail to do so and encounter one of the following error messages:“PDF Converter shows offline.”
“You cannot print directly to the QuickBooks PDF Converter.”
This blog will walk you through the expert-curated troubleshooting solution to easily handle such issues. Ensure to adhere to the instructions carefully.
Need help printing your documents or saving the crucial files as a PDF? Give us a call on +1-866-409-5111 to connect with QuickBooks professionals and consult your issues. You may also hand over the task to QB experts.
Fixing the Print and PDF Problems in QuickBooks Desktop
This section covers step-by-step instructions to help you troubleshoot issues you may encounter when printing or saving as PDF in QuickBooks. Follow the instructions below very carefully:
1. Run QuickBooks Print and PDF Repair Tool
The QuickBooks Print and PDF Repair tool identifies and fixes the issues with the program or any related components hindering the process. Perform the below steps to get the Tool Hub and access the Print and PDF Repair tool:
a. Get QuickBooks Tool Hub to the Latest Release
- Exit your QuickBooks Desktop application.
- Visit Intuit’s official site and get the most recent version of Tool Hub (1.6.0.8). Save the downloaded file in the folder where you can easily locate it, such as on a Windows desktop or in the Download folder.
- Locate the Tool Hub (QuickBooksToolHub.exe) file you just saved.
- Double-click on the file to start the installation and agree with the product’s terms and conditions.
- Once done, double-tap on the Tool Hub icon.
| Note: If you can’t find the tool, manually search for it in the search bar in the Windows Start menu. |
b. Run the QuickBooks PDF & Print Repair Tool
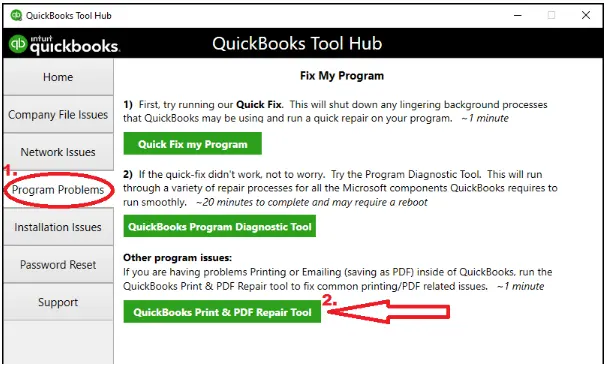
- In the QuickBooks Tool Hub, click on Program Problems.
- Tap on the QuickBooks PDF & Print Repair Tool button.
- Once done, try again to save the email and save it as a PDF.
2. Restart Your Computer and Reset the Temp Folder Permissions
Restarting your computer improves the system performance and fixes the associated issues preventing you from printing or saving as a PDF.
a. Reset the Temp Folder Permission
- Launch the Run command on your computer by pressing the Windows + R keys together.
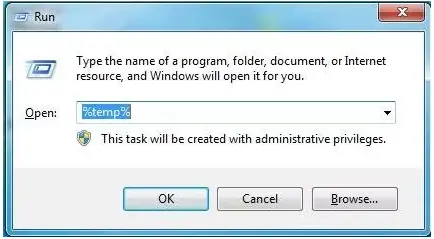
- Search for %TEMP% and hit the Enter key.
- Right-click anywhere in the empty folder and choose Properties.
- Move to the Security tab.
- Ensure all the user names and groups in the Security have been assigned the Full Control.
- After setting the permission, try to save it as a PDF again.
Read More- How to Easily Update QuickBooks Desktop to the Latest Version
b. Test if you can print to your XPS
Your QuickBooks programs needs the XPS Document Writer to save the Pdf files on your computer. Run a test to ensure you can print using the XPS Document Writer.
- Launch Notepad on your computer.
- Name it as Test and select File. Then, click on Print.
- Choose the XPS Document Writer and hit on Print.
| Note: You need to edit the permission to print using the XPS printer if you can’t find the XPS Document Writer |
- Name the file and save it on your desktop.
- Go to your desktop and test if you can print using the XPS Document writer.
Edit the Permission to Your Computer to Print to Your XPS Printer
- Navigate to the Windows Control Panel and switch to Category View.
- Tap on Programs.
- Hit on Turn Windows features on or off.
- From the list of services, select the Microsoft XPS Document Writer.
- Choose OK.
3. Update the Print Spooler Service Properties
Follow the below steps to update your Print Spooler service properties:
- Go to the Windows Start menu and right-click on it.
- Search for Services.msc and hit the Enter key.
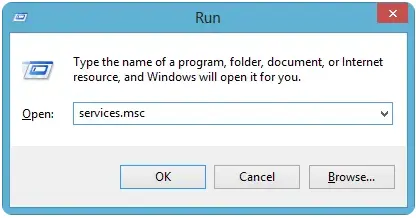
- Now, look for the Print Spooler service and right-click on it.
- Select Properties from the drop-down menu.
- Move to Startup type and click on Automatic.
- Hit on Apply and then OK.
- Select the Print Spooler service and right-click on it. Then, choose Start.
- This ensures you can print or save as a PDF in QuickBooks.
Summary
Errors while printing or saving as PDF can make it challenging to continue with your accounting processes. To deal with QuickBooks save as PDF not working issue; we have mentioned all the suitable fixes in the above blog. We hope these fixes have helped you resolve the issue instantly. To connect with QuickBooks professionals for advanced assistance, call us at +1-866-409-5111 and connect with QuickBooks ProAdvisors now!

