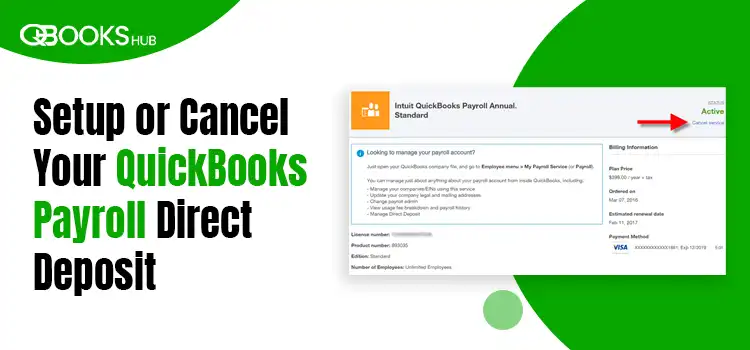
Pay your employees or contractors quickly with the QuickBooks payroll direct deposit in the Online and Desktop versions.
Direct deposit is a way of transferring funds electronically into a bank account rather than paying using a physical or paper check. You can schedule direct deposit in QuickBooks for your employees or contractors. This is a convenient way to send a paycheck without the manual effort of writing one every day. In order to pay your employees or contractors, you will also need to have a U.S. bank account that is configured for ACH transactions.
To use direct deposit, you first need to get a subscription and follow the instructions below in this article. This guide will also help you to cancel any incorrect scheduled direct deposits.
An experienced accounting expert can handle your direct deposits without any interruptions to pay your employees on time. So, dial +1-866-409-5111 to connect with our team of experienced QuickBooks professionals for assistance or to delegate such important tasks.
Set Up the Direct Deposit in QuickBooks Desktop & Online
You can easily set up and schedule QuickBooks direct deposit payroll with the relevant information and connect your bank account. The instructions provided below will help you do this easily:
Step 1: Collect Your Business, Bank, and Principal Officer Info
Collect the following information to QuickBooks payroll direct deposit setup for your company:
- Address, Business Name, and EIN
- Birth Date, Home Address, Principal officer’s Social Security number
- Your company’s bank routing and account numbers or Online bank credentials
- The bank account information of your employees’ or contractors’
Step 2: Connect Your Bank Account with QuickBooks
These steps will help you connect your bank account instantly through Instant Bank Verification. Now, use the direct deposit for your team or contractors right away:
| QuickBooks Online Payroll |
Let’s get started with the below steps to connect your bank account with QuickBooks Online:
- In QB Online, navigate to Payroll and then Overview.
- Click on Let’s go from Connect your bank.
- Select the Get Started button.
- Move to Business and click Edit.
- If you see any missing info, add any missing info, including the federal tax ID number. Choose Next.
- Add the information you collected above: Principal Officer name, address, date of birth and Social Security number and click Next.
- Select the Add new bank account option.
- Search for your bank and enter the online banking credentials; User ID and Password. Otherwise, choose Enter bank info manually. Now, type the routing and account number, then click Save.
- Tap on Accept and Submit.
If you have any existing payroll account, change your payroll bank account to the existing one.
| Note: When updating the bank info, you may receive a code for verification to your phone number. Enter the code and save your changes. |
| QuickBooks Desktop Payroll |
- Launch QB Desktop and sign in as an admin.
- Navigate to the Employees menu> My Payroll Service and then Activate Direct Deposit.
- Hit on Get Started. In case the Get Started button isn’t visible: – Select I’m the admin, and I’m the primary person who can…and again enter the email address or admin’s user ID. – Click on Continue. – Go to your Intuit Account, enter the email or user ID and password, and sign in. If you do not have an Intuit account, click Create an account link. – Hit the Get Started button.
| Note: If you have already signed in, you can’t see the screen, and you will be signed in. |
- Move to the Business tab and select Start. Fill in the required information and hit on Next.
- Enter your Principal Officer information and then click Next.
- Hit on Add new bank account.
- Enter your bank name and the online bank credentials, or your bank routing and account numbers.
- Now, create a PIN which will be asked when sending payroll each time. Enter the PIN twice for confirmation, then click Submit.
- Select Next and then hit on Accept and Submit.
- Whenever prompted, confirm your Principal officer’s full Social Security number and click on Submit.
Now, you will see one of the following messages:
- Your bank account is connected. The message states that you are all set to pay your employees or customers via direct deposit.
- Thank you for signing up for QuickBooks Direct Deposit. This means there are a few more steps to connect with your bank account. Follow the next steps to verify your bank account.
Read more- Fix QuickBooks Payroll Update Not Working with These Tips
Step 3: Verify the Bank Account (If the Bank Connection Does Not Work Instantly)
If you cannot connect your bank account instantly, Intuit will ping your account with a test transaction with a balance of less than $1.00. Enter the same amount to authorize your account for payroll transactions, which usually takes up to 2 days before you notice any debit.
| QuickBooks Online Payroll |
- Go to Payroll> Overview.
- In your To Do List, click on Let’s Go on the Check your bank account item.
- Choose Verify Amount.
- Now, enter the transactions amount and confirm it.
Here’s another way to verify your bank connection:
- Navigate to Settings and then Payroll settings.
- Click on Edit in Bank Accounts.
- Tap on Verify Amount and then ensure the amount is correct.
| QuickBooks Desktop Payroll |
- Launch QuickBooks Desktop and sign in as an admin.
- Hit on Employees at the top and then My Payroll Service.
- Click on Activate Direct Deposit.
- Sign in to your Intuit Account as an admin.
- Enter the amount that needs to debit and click Verify.
- Enter the PIN for confirmation.
- Choose Submit, then OK.
If you don’t see any option to Activate Direct Deposit option, follow the below steps:
- At the top menu bar, click on Employees> Manage Payroll Cloud Services.
- Wait until it loads completely and then close it.
- Finally, adhere to the 2-7 steps to verify your bank account connecting to QuickBooks.
Learn More- Troubleshooting QuickBooks Internet Connection Error Read Error
Step 4: Finally Setup the Employees Direct Deposit
After the setup and connecting your bank account, follow the below steps for the QuickBooks payroll direct deposit schedule:
Get a Direct Deposit Authorization Form
Here’s how you can get the Intuit QuickBooks payroll direct deposit form:
| QuickBooks Online Payroll |
Your employees can add their information by themselves if they can access QuickBooks Workforce. Invite your employees to the Workforce and let them manage their information.
Get the direct deposit via paper:
- Navigate to the Taxes> Payroll tax.
- In the Fillings tab, choose Employee Setup.
- To authorize the direct deposit, select Bank Verification.
- Choose View.
| QuickBooks Desktop Payroll |
Get a voided check or any specific of your employees such as bank account and routing number. A voided check to maintain the record, there’s no need to submit it to QuickBooks Desktop.
Now, Add Direct Deposit to Your Employees
After following the above steps, the next paycheck you create is direct deposit:
| QuickBooks Online Payroll |
- In QuickBooks Online, go to Payroll and then Employees.
- Select your employee to send the direct deposit from the list.
- Click on Start or Edit from the Payment method.
- Choose Direct Deposit from the Payment method drop-down. Access the direct deposit authorization form, if your employee hasn’t signed in to QuickBooks Workforce.
- Now , choose your preferred Direct Deposit method: – Direct deposit to one account – Direct deposit to two accounts – Direct deposit with balance as a check
- Finally, enter the routing and account numbers from your employee’s direct deposit voided check or and select Save.
| QuickBooks Desktop Payroll |
If your employee’s bank displays a notification saying the account is tagged as money market, inform your employee that the QuickBooks program only accepts checking or savings accounts, so you must select checking for your account.
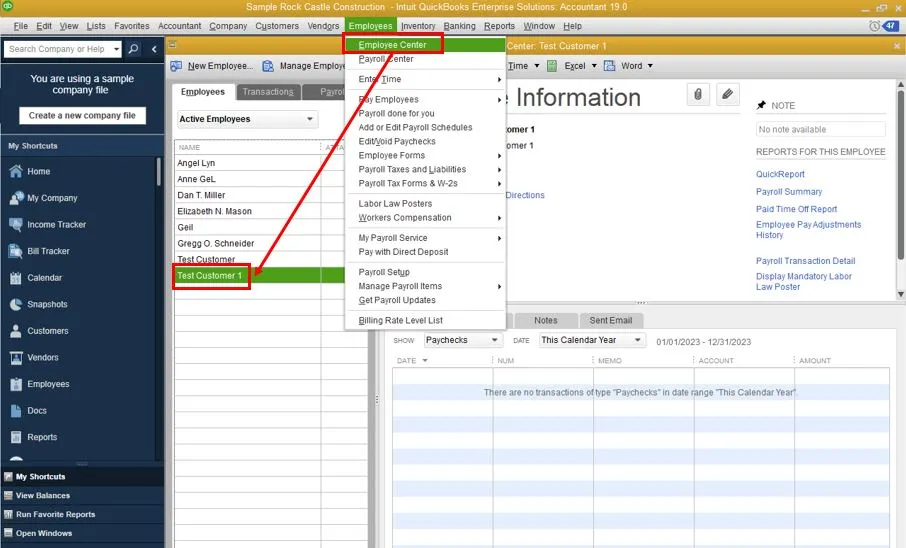
- In QuickBooks Desktop, hit Employees>Employee Center to open the employee list.
- Choose your employee’s name and then move to the Payroll Info tab.
- Hit the Direct Deposit button.
- In the prompted window, click on Use Direct Deposit for [employee’s name].
- Choose whether you should deposit the paycheck into one or two accounts.
- Now, you will need to enter the financial institution information, such as the Bank Name, Routing Number, Account Number, and Account Type.
- If you are depositing two accounts, enter the amount or a minimum percentage that your employee wants to deposit to the first account in the Amount to Deposit field. The reminder will be moved to your second account.
- Click OK to save the added information.
- Once prompted, enter the direct deposit PIN to set it up finally.
How to Cancel a Payroll Direct Deposit in QuickBooks and the Online version?
Whether cancelling an incorrect QuickBooks direct deposit payroll or due to your preferences, following the below instructions will help you cancel the direct deposit in both Desktop and the Online version:
| In QuickBooks Online |
Direct deposit QuickBooks Online Payroll can be deleted only when the paycheck that has not been processed yet but is scheduled. Usually, Intuit processes transactions one day before that payday, at 5 PM PT. If your paycheck is scheduled for (Friday), you can cancel it only until 4:59 PM PT (Thursday).
- Click on Payroll from the left pane of your screen and select Employees.
- Move to Run Payroll and click on the Paycheck List link.
- In the Date Range drop-down, set the accurate date and then hit the Run Report button.
- Now, choose the scheduled paycheck that you want to delete.
- Mark the checkbox for I understand that this action cannot be undone and further action is required box.
- Hit the Delete Paycheck button to remove the scheduled paycheck in QB.
| In QuickBooks Desktop |
Even if you already submitted the paycheck to Intuit, you can still void the paycheck. However, if you void a paycheck that has already been processed, you may fail to stop direct deposit.
Follow the below steps to void your paycheck:
- Navigate to Employees at the top menu bar, then Edit/Void Paychecks.
- Change the date of Show paychecks through/from to the date of the paycheck you need to void.
- Click on Tab key.
- Now, choose your check and click on Void.
- Hit Yes, then Void.
- Accept the terms and conditions of voiding a paycheck.
- Move back to the Employees menu> Send Payroll Data.
- Hit Send.
- Now, there’s no direct deposit to send. This will update the Intuit system to delete the paycheck.
- Type the Payroll PIN, then OK.
Summary
Whether you are wondering how to set up QuickBooks payroll direct deposit or finding steps to void the scheduled one, the stepwise instructions in this article will help you in every situation.
However, you must connect with QuickBooks professionals if you feel stuck or have any queries related to direct deposit. Dial +1-866-409-5111 and talk to an advisor now! The team of QB experts is available to set up direct deposit for you!
Frequently Asked Questions
Yes, QuickBooks Desktop Payroll and the Online version allow you to direct deposit funds to employees or customers. Enter your employees/customers information, connect your bank account and schedule the direct deposit.
To record the direct deposit in QuickBooks payroll, set up your company payroll for direct deposit and get Intuit’s direct deposit authorization form to attach the paychecks. Once done, attach the direct deposit to your employees to let Intuit process the paychecks for selected employees.
Submit your payroll at least two days prior to the paycheck date by 5 pm PT. If you are submitting paychecks after the QuickBooks payroll direct deposit timing Intuit will process your paycheck on the next banking day and paid two banking days after that.
Yes, there’s a QuickBooks payroll direct deposit limits for some security reasons. You may get a message if your amount is higher than usual: “Your payment amounts are much larger than usual. Request a direct deposit limit increase if you still want to make these payments by direct deposit.”
You can file a request to increase the direct deposit limit in QuickBooks. Also, add the following information when raising a request:
-
- Company legal name
-
- Business number
-
- Primary Principal name and email address
-
- Requestor name and email
-
- Pay cheque date
-
- Requested amount


