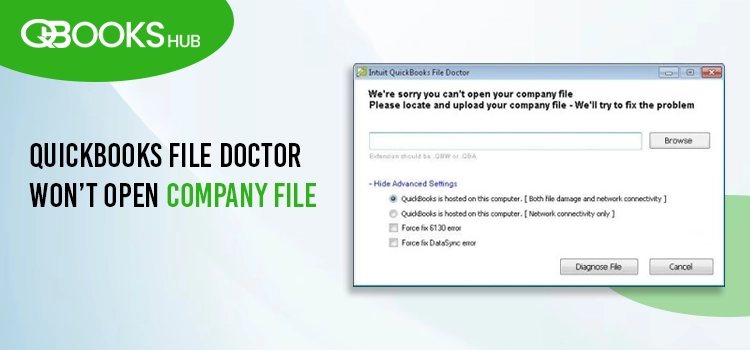
Scanning your company file using the QuickBooks File Doctor identifies the issues with your data file and network issues while running a quick fix. Sometime, you find out QuickBooks File Doctor won’t open company file and crashes each time attempting to do so.
Such issues arise mainly due to data corruption or damage that leads to company file failure when opening, outdated QBFD tool, Windows operating system, or the QuickBooks program tool itself, hindering your workflow. But don’t worry; this article will help you get out of such a situation promptly. Be sure to go through this guide until the end while following each stepwise solution.
Stepwise Troubleshooting Solutions If QBFD Tool Does Not Work
The QuickBooks File Doctor tool might not work for multiple reasons, which we will cover in the section below. We will also provide stepwise instructions to address the issue and let you scan your company file successfully. Let’s get started…
1. Update QuickBooks Desktop
An outdated version of QuickBooks Desktop often hinders accounting operations and other related activities. Keeping your software up-to-date is necessary for better performance and security.
- Launch QB Desktop and click on the Help menu.
- Select Update QuickBooks Desktop from the drop-down menu.
- In the redirected window, click on the Update Now tab.
- Choose the Reset Updates checkbox to refresh the previous updates.
- Tap the Get Updates button.
- Once done, reopen QuickBooks and click Yes when prompted to install.
2. Ensure the Tool Hub is of the Most recent Version
QuickBooks Tool Hub gives you access to run the QuickBooks File Doctor, ensuring the utility is updated to the latest release for better performance.
- If you already have an older version of QuickBooks Tool Hub, uninstall the tool.
- Now, go to Intuit’s official site and download the most recent available version of QuickBooks Tool Hub (1.6.0.8).
- Locate the downloaded file QuickBooksToolHub.exe and double-click on it to install.
- Agree with the product’s terms and conditions and follow the on-screen instructions.
- Once done, double-click on the Tool Hub’s icon to open and try to scan your company file using the QuickBooks File Doctor again.
3. Configuring the Windows Firewall Settings
The Windows Firewall is a security application that manages what enters your computer and what leaves through the port. If it considers QuickBooks a threat to your computer, you won’t be able to run your accounting operations or even fail when scanning the company file using QuickBooks File Doctor.
You must configure the Windows Firewall settings for QuickBooks Desktop and allow your programs to run.
4. Verify and Rebuild Your Company File Data
Scanning the company file in QuickBooks File Doctor can be challenging if the data is damaged or corrupted. Thus, the company file data must be verified to find any issues and then rebuild those damages.
Verify Your Company File Data
- In QB Desktop, go to Window and select Close All.
- Click on the File menu> Utilities.
- Select Verify Data. If you see: – QuickBooks detected no problems with your data—it means your data is clean and protected. – An unknown error message—look a suitable article on our website. – Your data has lost integrity—Data damage is found and you must rebuild it.
Rebuild the Data Damages
- Return to the File menu> Utilities> Rebuild Data.
- QuickBooks will ask you to back up your company file data for security. Click OK. A backup is necessary before rebuilding for data protection.
- Choose the location where you want to save the backup and hit OK. Rather than replacing the existing company file, save it in a new location. Give it a new name, and then click Save.
- Once you see Rebuild has completed the pop-up, hit OK.
5. Open a Sample Company File
Open a sample company file to identify whether the issues are with your company file or the QuickBooks program.
- Launch the Windows Start menu.
- On your keyboard, press the Ctrl key and select QuickBooks while keeping it hold. Don’t release it until QB Desktop open.
- Hit on Open a Sample file.
If the sample company file does not open, it indicates the problem is with your QuickBooks not the company file.
6. Run the QuickBooks Install Diagnostic Utility
If you have issues with your company file, you must address the issue, or if something went wrong with QuickBooks during installation.
- Launch your QB Tool Hub and click on Installation Issues.
- Hit the QuickBooks Install Diagnostic Tool button. It might take up to 20 minutes to complete the process; wait until then.
- When it finishes, restart your computer and launch QB Desktop.
- Launch QB File Doctor and try again to open your company file.
7. Ensure Your Computer Met the System Requirements of QuickBooks
QuickBooks Desktop requires using the specific version of Windows and any other integrated tools, along with some software and hardware requirements for uninterrupted performance while running accounting operations.
If your QuickBooks File Doctor fails to open the company file when your system fails to fulfil the specifications required to run the operations. Thus, check and ensure your system meets the minimum system requirements of QuickBooks Desktop.
8. Restore the Company File Backup
If the company file is not in good shape, restore the company file backup to create a new company file (.qbw).
| Important Note: If you saved the backup file on an external device like a USB or a hosting service like Box, you must first move the file to a local hard drive. Then, perform the below steps: |
- Go to the File menu in QB Desktop and click on Open or Restore Company.
- Choose Restore a backup copy and then hit Next.
- Select Local Backup and then click Next.
- If you browse your company for the company file backup, it will look like this: [Your company name].qbb.
- Choose the folder where you want to save the restored version and click Open.
| Note: Do not save the backup in the same folder as your existing company file; it may overwrite the data. |
- To avoid overwriting anything, change the location of the existing company file and save the restored version. You can also name the file uniquely while saving it in a different location.
When it’s done, click Save. If you see any notification about possible data overwriting, choose the option that best suits you.
Summary
This is the end of this article covering the suitable fixes for the QuickBooks File Doctor won’t open company file issue. Possible data damage and an outdated File Doctor are the main reason why you face such problems when scanning the file. Hopefully, the above fixes helped you fix the issues.
However, if the issue persists or you fail to address it, it is recommended that you connect with QuickBooks professionals. Dial +1-866-409-5111 and talk to an Advisor now!
Frequently Asked Questions
Verifying the company file and rebuilding the data damaged by restoring the company file backup will help you repair the damaged file. After repairing the file, open the Tool Hub and run the File Doctor to scan your company file.
Data damage or corruption to the company file you are scanning and using an outdated version of QuickBooks and the File Doctor are the primary reasons QuickBooks File Doctor fails to scan your company file.
Additionally, issues such as not meeting the system requirements and incorrect installation of the QB program can also contribute to the failure when opening the File Doctor.
Here’s an overview to restore the QuickBooks company file:
-
Click on the File menu> Open or Restore Company.
-
Hit Restore a backup copy and then select Next.
-
Choose Local Backup and then Next.
-
Browse your computer to find the company file. It will look like as: [Your company name].qbb.
-
Choose the location where you want to save the backup and click Open.
Downloading the newer version of QuickBooks Tool Hub will automatically update the File Doctor. To do so, go to Intuit’s official site, download the most recent version available (1.6.0.8), and install it by following the instructions displayed on your screen.
After making any changes to your QuickBooks program or while configuring Windows, you might face a sudden crash of QuickBooks when opening the company file. Not using outdated versions of QuickBooks or Windows, or internet connectivity issues can also be a possible cause of such a problem.


