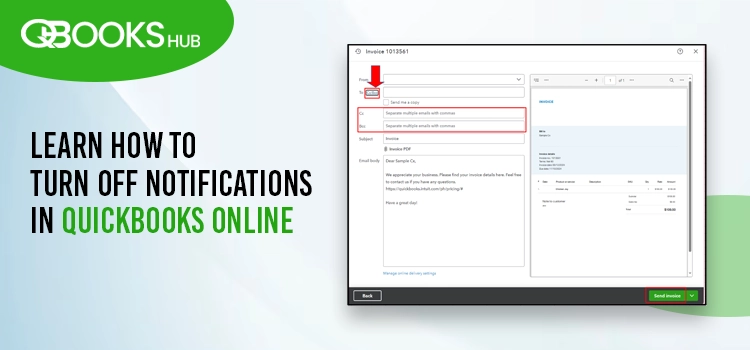
Getting annoyed with continuous notifications is quite common and even causes a distraction when managing your business’s finances or concentrating on something more crucial. Whether it’s the notification of the payment you received or emails that do not seem comfortable to some. If you are also one of them and wondering how to disable the different types of notifications or pop-ups in QuickBooks, you’re at the right place. This blog will explore how you can turn off notifications in QuickBooks Online in different scenarios.
Want to turn off email, payment, and all other notifications in QuickBooks but don’t know how? Don’t worry. Dial +1-866-409-5111 and connect with QuickBooks ProAdvisors for assistance, or you can hand over the task to them.
How Can I Disable Email Notifications in QuickBooks Online?
Simply turn off the email notifications in the Merchant Service Center.
- In QuickBooks Online, sign in to the Merchant Service Centre.
- Click on the Processing Tools and select Manage Recurring Payments.
- Further, navigate to the Accounts tab.
- Choose Settings & Alerts.
- Now, hit on the No option to disable the email notification.
In addition to this, you can also remove the email address you entered in the Company menu under the Accounts and Settings page. You usually receives the payment notification to this section. Once you remove the info, you will no longer receive emails for payment notifications.
Here’s how you can remove the email address:
- Navigate to the Gear icon in QBO.
- Choose Account and Settings from the drop-down.
- Click on the Company menu.
- Go to the Contact Info section.
- Tap on the Pencil icon to edit and remove the email address from the Company email and Customer-facing email fields.
- Finally, click Save when done.
Read More: QuickBooks Error 6000: Possible Causes and How to Solve It
How to Stop QuickBooks Time Notifications?
Annoyed with continuous time notifications on your screen? Move to the below steps and learn how to turn off these notifications:
- Choose your name in QuickBooks Time.
- Select Profile.
- Click on Notifications.
- If you don’t want notifications, uncheck the option under Email Subscriptions.
- Finally, tap on Save.
How to Turn Off Invoice Reminder in QuickBooks Online?
If you’re using QuickBooks Online Advanced, you can turn off or disable this Payment reminder from your Workflows. To do it:
- Click on the Gear icon.
- Select Manage workflows.
- Move to the Action column of the Payment Due reminder that you want to turn off. And click on the Edit drop-down.
- Hit on Disable.
How to Remove the Unbilled Invoice?
Follow the below steps to unbilled invoices in QuickBooks Online:
- In QBO, go to Settings (Gear icon).
- Select Account and Settings.
- Move to the Advanced tab.
- Hover the key towards the Automation section.
- Click on the Pencil icon to change the settings.
- Remove the checkmark for Switch off Automatically invoice unbilled activity.
- Choose Save and Done.
How to Turn Off Emails to My Accountant from Payroll Reports and Notifications?
The steps to turn off payroll reports and notifications to the specific person or an accountant are quite easy; here’s how to turn off the email notifications in QuickBooks Online:
- Navigate to the Gear icon.
- Click on Payroll Settings.
- Move to the Email notification tab and tap on the Edit/pen icon to turn it on/off.
- Hit on Save and Done.
How Can I Turn Off Payroll Emails to Our Accountant?
You can turn off the payroll emails your Accountant is receiving. To customize the payroll notifications, here’s what you should do:
- In QuickBooks, click on the Settings (Gear) icon at the top on your screen.
- Hit on Payroll Settings.
- Move to the Customize Email Preferences section.
- Choose your Accountant from the drop-down list to change the notifications settings.
- Finally, hit OK to save the changes.
Turn off Customer Notification Emails for Recurring Payments
When you make a recurring payment, your customers usually receive an email notification every time. If you want to control whether the customers receive email notifications or not. Here’s how you can turn off the customer notification emails for recurring payments:
- Go to the official Intuit site and sign in to the Merchant Service Center.
- Click on Processing Tools and then hit Manage Recurring Payments.
- Hit on Settings.
- Now, choose
- – No, if you do not want your customers the notifications for recurring emails.
- After these changes, green text will appear on your screen next to the Yes/No switch, reading “Saved Setting” with a green checkmark. This confirms that the changes are saved.
Turn Off Notifications for Auto-Recurring Invoices that are Created and Sent to Clients
You are receiving the auto-recurring invoices you sent to your customers because you might have toggled the Email me a copy option or added your email address in the CC or BCC fields.
To disable this, go to the Account and Settings page and remove your email address by following these steps:
- Go to QuickBooks Settings and hit on Account and Settings.
- Choose the Sales tab and move to the Messages section.
- Hit on the Edit icon
- Unselect the checkbox for Email me a copy at [your Email].
- Also, remove your email address from the Cc and Bcc field.
- Hit on Save and then Done to complete the process.
How Can I Remove the Advertising Pop-ups?
Until now, there has been no way to completely turn off advertising pop-ups. So, here’s a workaround for disabling the pops-up by enabling the pop-up blocker in your browser:
- Click on the Lock icon from the left address bar.
- Choose Site settings if you are using Google Chrome.
- For the Mozilla browser, click on Permission for this site.
- Move to the Pop-ups and redirects section.
- From the drop-down, click on Block.
For Safari:
- Launch the Safari browser.
- Click on Safari and then Preferences.
- Choose Websites at the top of your screen.
- In the left sidebar, click Pop-up Windows.
- Now, click on Block in the pop-up menu for the website.
Summary
So, we have reached the end of this blog. Above, we covered the stepwise instructions on how to turn off notifications in QuickBooks Online for various features, such as email or payment to your accountant, yourself, or your customers. If you are looking for a specific feature or we have missed something, you can reach out to our QuickBooks support team for help.
Although the above steps have helped multiple users, you may still not see the effect of these changes. In such a situation, dial +1-866-409-5111 and connect with a QuickBooks Advisor now!
Frequently Asked Questions
If you are no longer using the QuickBooks messenger and want to disable it, sign in to QuickBooks multi-user mode as an admin. Navigate to File> Utilities> Disable QuickBooks Messenger. Once done, logout of your company file and sign in again to ensure the changes are saved.
Ensuring the Turn off pop-up messages for product and services checkbox is unselected can help you enable pop messages in QB. Tap on the Edit menu in QBDT> Preferences> General. Then, choose My Preferences tab and remove the mark from the Turn off pop-up messages for product and services checkbox. To save the changes, click OK, and you’re done.
To disable services in QuickBooks Online, navigate to Gear icon> Products & service>. Select the item you want to disable. Click on Make inactive from the Batch Actions> click Yes to save the changes, and finally, disable your services in QBO.
If you don’t want to hear the pop-up and notification sounds and want to silence the QuickBooks sound, click on Edit>Preferences. From the prompted window, click on General> uncheck the Beep when recording a transaction option. Finally, hit OK to save the settings.
You must be irritated by the continuous advertising pop-ups in QBO. To disable them, launch QB Desktop> click on the Edit menu> Preferences from the drop-down. In the redirect window, select General> My Preferences.
Now, you need to toggle the Turn off pop-up messages for products and services checkbox by selecting it and then hitting the OK button.


