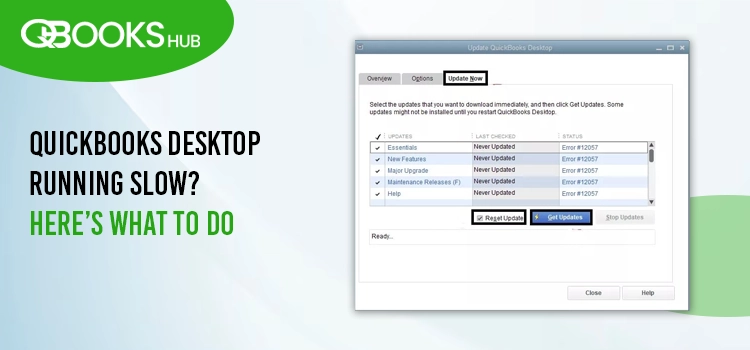
As your preferred software for accounting and financial management, QuickBooks Desktop performance plays a vital role in a better user experience and lets you carry out your operations seamlessly. However, experiencing interruptions and slow program performance can disrupt your accounting processes and delay your payroll, taxation, and more.
If your QuickBooks Desktop running slow and you are wondering why this is happening and what you can do to keep your business processes running, this blog is for you! We will highlight the possible factors for performance issues and the appropriate ways to address them.
Unable to understand what’s going on with your QuickBooks Desktop and can’t complete accounting tasks with efficiency? Reach out to the QuickBooks support team at +1-866-409-5111 and talk to the experts to boost your QB performance.
Why is My QuickBooks Desktop Running so Slow?
Let’s discover the possible factors that are leading to the slow performance of QuickBooks Desktop and causing delay to your payroll or other related operations:
- Your QuickBooks might not be updated to the latest release.
- Not using a compatible version of Windows OS.
- Your system specifications might not met the minimum system requirements of QuickBooks Desktop.
- Any unknown damages or corruption to the QBWUSER.INI.
- Incorrect installation of QuickBooks or any damages to the program files.
- Not having the enough space to your hard disk or the possible damages.
- Damages or corruption to the Windows system files.
- Not having enough space to your company file.
Stepwise Instructions to Boost the QuickBooks Performance
To troubleshoot QuickBooks performance issues you need to try all the issues we have discussed. Since any of these issues can cause QuickBooks Desktop running slow 2022 trying them all ensures that you have fixed potential problems as well. Go to the section below and try the step-by-step instructions carefully:
1. Update QuickBooks Desktop
It is always recommended to use the most recent version of QuickBooks Desktop for the better performance and to get an access to the updated feature:
- In QuickBooks, navigate to the Help menu at the top of your screen.
- Select Update QuickBooks Desktop.
- Choose the Update Now tab in the prompted window.
- Mark the checkbox for Reset Updates.
- Finally, hit on Get Updates.
2. Download the Windows OS Update
The incompatible version of Windows often allows unwanted access to infected ones, causing problems and interruptions while using your operations or program functionality, affecting the overall performance.
- Go to the bottom of your compute screen and click the Windows icon from the Taskbar.
- Search for Settings and then press the Enter key.
- From the left menu screen, select the Windows Update option.
- Now, Check for Updates.
- Choose Download and Install if the Windows updates are available.
- Once done, restart your computer and open QuickBooks to ensure it’s functioning well.
3. Ensure Your Computer Meets the Minimum System Requirements for QB Desktop
QuickBooks has the certain minimum system requirements that your computer must met for the proper functioning of the program. These specifications are typically covers the hardware and software requirements, create the foundation for a robust setup of QuickBooks.
If your QuickBooks Desktop is running slow, you must check and ensure your computer fulfils the minimums system requirements of QuickBooks Desktop.
4. Rename the QBWUSER.INI File
Renaming the QBWUSER.INI file replaces itself with the new one, letting you get rid of associated damages or corruption due to which your QuickBooks Desktop running slow 2023.
- Find your company file folder where the QBWUSER.ini file is saved. The default location is of the file is: Users[Your user name]AppDataLocalIntuitQuickBooks [year].
- If you can’t find the folder, the file must be hidden.
- So, enable hidden the files and folders.
- Right-click the QBWUSER.ini file and click on Rename.
- At the end of the file name, add .OLD like QBWUSER.ini.old.
- Name your EntitlementDataStore.ecml file.
- Once done, open your QuickBooks Desktop again.
In case your QuickBooks opens after renaming any of the QBWUSER.ini or EntitlementDataStore.ecml files, try to open a sample company file.
If you can open a sample company file but not the original one, it shows the issues with your with the file location or the incorrect folder permissions. So, relocate the file to a different folder. Now, open the file from the new location.
If you still fail to sign in to your company file, it means the file is damaged or corrupted. Either you can rebuild the file using the Verify and Rebuild company file data or restore an earlier backup.
If you fails to open the company file or QuickBooks Desktop 2024 running slow, the QuickBooks installation is damaged causing your program to slow down.
5. Run QuickBooks Install Diagnostic Tool
The QuickBooks Install Diagnostic Tool runs a quick fix to the Windows . NET Framework, C++, and MSXML files and also ensures the issues during QuickBooks installation are fixed.
First, you must download and install QuickBooks Tool Hub and then run the utility by following the below steps:
- Click on the Installation Issues from the Tool Hub.
- Tap on QuickBooks Install Diagnostic Tool. The might take up to 20 minutes o complete the process; wait until then.
- Once done, restart your computer and open QuickBooks Desktop again.
- Now, ensures that your program is functioning is well without any slow performance.
6. Run CHKDSK
CHKDSK checks disk space and disk usage and provides a status report of each system file and runs quick repairs on your computer’s hard disk:
- Launch the File Explorer on your computer.
- Find the drive your store your file in and right-click on it.
- Choose Properties.
- Go to the Tools tab.
- Under the error checking, click Check.
- Select the both options in the open check disk window to perform a complete check on your hardware devices.
- Click Start to initiate the process. Now, your computer will reboot and check the disk and will check before Windows boots up.
7. Run SFC Scan
The Windows files are crucial and plays an important role in a smooth functioning of QuickBooks or other software running on OS. If any of the Windows files are damaged, you might experience QuickBooks Desktop 2023 running slow or delayed tasks. Repair these files using the SFC scan on your computer:
- Press the Windows + X keys to launch the Power User Tasks menu.
- From the menu list, click on Command Prompt/Terminal (Admin).
- A UAC prompt will appear on your screen asking for the permission, click Yes.
- Type SFC /scannow in the prompted window and press the Enter key.
- Now, the SFC utility will run a quick scan to your Windows files. If any issues are found, it will also run a quick fix.
- Restart your computer.
- Open QB Desktop again to and then ensure your QuickBooks is working well.
8. Condense Your Company File Data
You can condense the QuickBooks company file data by keeping all of your transactions or by removing the unwanted transactions. Let’s have an overview how we can condense the company file data using both ways:
Condense data while keeping all transactions
- Go to the File menu at the top.
- Select Utilities.
- Hit on Condense Data.
- Select the Keep all transactions, but remove audit trail info to date option.
- Click on Next.
- Let the process complete automatically.
- Tap on Close.
Condense data by removing selected transactions
- Select the Utilities option from the File menu at the top.
- Click on Condense Data.
- Hit on the Remove the transactions you select from your company file option.
- Tap on Next.
- Select the transactions you want to remove from your company file and then hit Next.
- Choose the option of how you want to summarize and then click Next.
- Choose your inventories and select how you want to condense them, then hit Next.
- Select the transactions you want to remove, then click Next.
- Choose the List entries you’ll want to remove, then click Next.
- Click Begin Condense until the process is complete. Hit on Close.
9. Rename Your Company File
When you rename your QuickBooks company file, it is automatically replaced with the new file and lets you fix the related problems related:
- Before renaming the company file ensure to create a backup for data security.
- Now, check the location where you company file is saved: – While being on the Home page of QB, press the F2 or Ctrl+1 keys together. – Note down the file location in the File Information field.
- Go to the specified location on your company file. Press the Windows logo + E keys together.
- Find the company file and right-click on it. Select Rename.
- You will see the file name as [CompanyName].qbw.
- Change the file name and correct it in the same format.
- Press Enter and then click Yes to confirm the action.
Summary
At the end of this article, we offer our helping hand if QuickBooks Desktop running slow. Although the troubleshooting solutions are curated under the guidance of certified experts and have helped multiple users, you may still encounter problems if the problem isn’t discovered or due to other technical glitches.
In such a concerning situation, you can always reach out to our team of QuickBooks professionals, who are available 24/7 to assist you and even take over the task for you. Dial +1-866-409-5111 and connect with a QuickBooks Advisor now!
Frequently Asked Questions
If your QuickBooks starts working slowly, the issue may arise due to corruption in your local hard disk, or the QBWUSER.INI file might be damaged.
Additionally, a poor or unstable internet connection or failure to meet the system requirements of QuickBooks Desktop can also cause QuickBooks to slow down.
First, ensure enough free space in your QuickBooks company file, as not having the necessary space to run operations also affects the program’s performance.
Meeting the minimum system requirements of QuickBooks Desktop, an active and ensured stable Internet connection and secure and protected company and QuickBooks program files also improve QuickBooks Desktop performance.
QuickBooks Desktop provides a Condense Data utility to streamline your data and reduce company file size to increase overall performance. Whether you want to keep your transactions or remove unnecessary transactions, the Condense utility allows you to reduce file size in both ways.
QuickBooks requires at least of 2.5 GB of free space. If you haven’t the required space, you can clean it up by clean up your photos or documents and by cleaning up the Temp folder.
To clean up your Temp folder go to system Settings> Update & Security> Troubleshoot. Now, click on Windows Store Apps from the list and hit on Run the troubleshooter.
Either your QuickBooks program is not up-to-date to the latest release, or your subscription might have expired. To continue with QuickBooks services, you must have an active subscription, and using an updated version of the program is required for the updated features and improved functionality.

