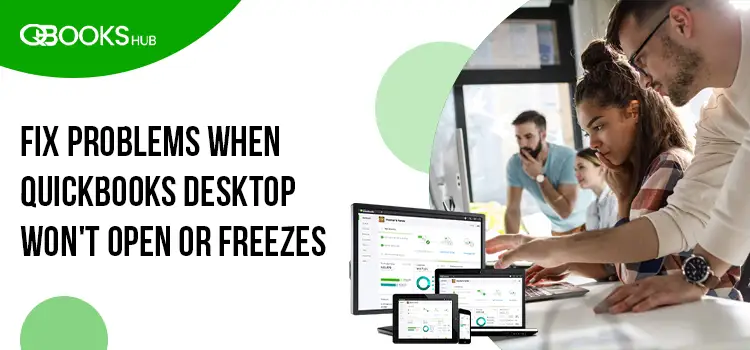
You may encounter sudden crashes or error messages while performing various tasks in QuickBooks Desktop. If QuickBooks Desktop won’t open, freezes, or closes unexpectedly, it can disrupt your workflow. These issues may arise while:
- Emailing large reports
- Randomly working on transactions such as invoices and sales orders
- Running multiple reports simultaneously
- Working on different reports
- Using the Report Center
- Opening a company file or the program
If QuickBooks Desktop won’t open or you experience unrecoverable errors like “Event ID: 4: An unexpected error has occurred in QuickBooks,” this guide will help you troubleshoot the problem.
This blog explores the possible reasons why QuickBooks Desktop won’t open, has stopped working, or is not responding, along with effective troubleshooting steps to restore seamless financial and accounting management.
Why QuickBooks Has Stopped Working?
Incompatible operating systems, not meeting required system specifications, and other possible factors may cause QuickBooks to constantly crash or stop responding. Follow the steps below to find out all the possible factors that may interfere with the program’s functioning:
- The QBWUSER.INI file may have some damages or corruption
- The QuickBooks Desktop program installation may be damaged
- Not using an up-to-date Windows operating system
- Your QuickBooks program may not be up-to-date
- Processes in the background interrupting the program’s functioning
- Your QuickBooks users may be damaged
- Damages or corruption to the QuickBooks program files
Is Your QuickBooks Won’t Open or Not Responding? Try This
This section will walk you through step-by-step troubleshooting solutions you should perform when QuickBooks Desktop won’t open or keeps hanging.
Before proceeding, create a company file backup to ensure your data is safe and your system meets minimum specifications for QuickBooks Desktop.
1. Update Windows
An up-to-date operating system compatible with QuickBooks Desktop is essential for a seamless experience and seamless functioning. Proceed with the below steps to download the Windows update by following the steps below:
- Press the Windows logo key to launch the Windows Start menu.
- Choose Settings from the left pane.
- Select Windows Update, then click on Check for Windows Updates.
- If it shows updates are available, hit on Download & Install. It will automatically download and install the QuickBooks updates.
- Once done, restart your computer to apply the updates.
2. Update QuickBooks Desktop
You must update QuickBooks Desktop to ensure it has the latest security patches and updated features. If you use an older program version, you may face program freezing or sudden shutdown.
- Navigate to the Help menu at the top.
- Select Update QuickBooks Desktop. It will open the Update QuickBooks window.
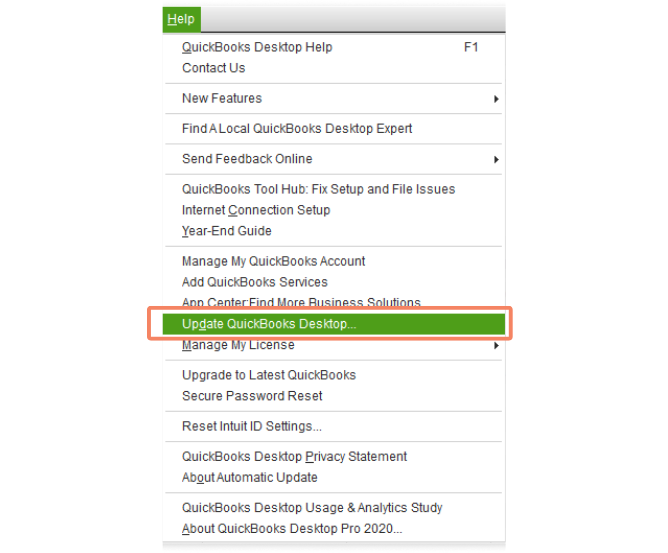
- Go to the Update Now tab.
- Mark the checkbox for Reset Updates.
- Now, hit on Update Now to download the updates.
- Restart your computer to install the updates.
3. Open QuickBooks with all windows closed
If you leave any windows open when opening the company file, QuickBooks will re-open them automatically. An unrecoverable error may appear at startup if you have multiple windows or a large report configured to launch automatically.
Open your company file or QuickBooks with all windows closed:
- Launch QB Desktop.
- Choose your company file in the No Company Open window.
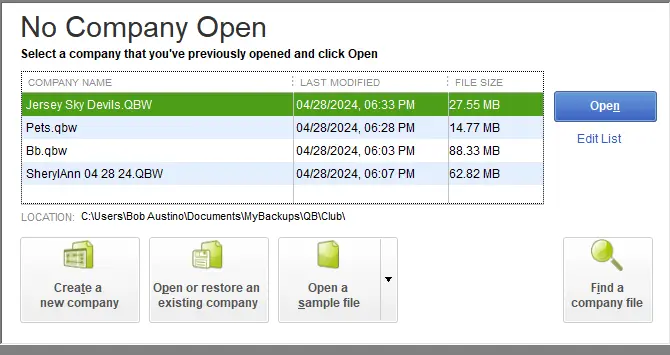
- Press and hold the Alt key and select Open. Make sure not to release the key until the file opens. You might be asked to sign in, release the Alt key, and enter your password. Press and hold the Alt key, and then click OK.
4. Run Quick Fix my Program
The Quick Fix my Program shuts down the QB processes in the background, which may hamper the usual activity and cause the program to shut down and run a quick repair to your program.
To access the tool, you will first need to download and install QuickBooks Tool Hub. Proceed with the below instructions to learn how to repair your QuickBooks Desktop:
- Select Program Problems in QB Tool Hub.
- Hit on Quick Fix my Program.
- Launch QuickBooks Desktop and open your company file.
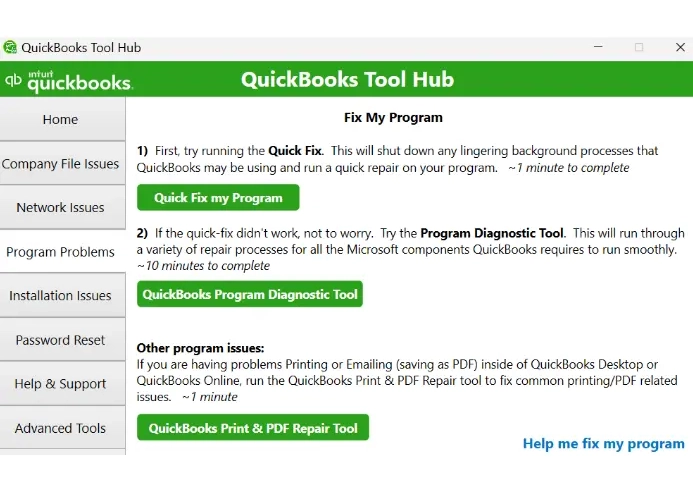
5. Check if the issue is with your file or the program
There might be damage to your company file. You’ll want to figure out if the issue is with QuickBooks or your data file. QuickBooks might try to open your previous company.
a. Open your file with all windows closed
- Launch the QB program.
- Choose your company file in the No Open Company window.
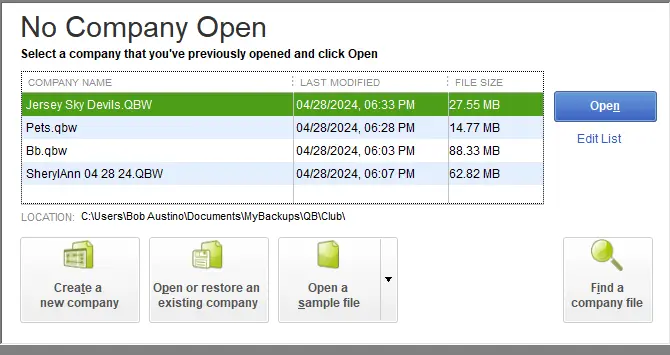
- Press and hold the Alt key on your keyboard and select Open. Don’t release the key until the company file opens. Release the key and enter the password if you asked to sign in. Press and hold the Alt key and click OK.
b. Suppress the QuickBooks application
- Press and hold the Ctrl key and double-click on the QB Desktop icon.
| Important note: Make sure not to release the Ctrl key until the No Company Open window opens. |
- Choose the company file and click Open.
6. Run the QuickBooks Install Diagnostic tool
The QuickBooks Install Diagnostic tool performs quick repairs quickly repairs your program and fixes issues associated with Windows components such as MSXML and C++. It will also repair the QB program if something goes wrong during the installation.
- Launch the QuickBooks Tool Hub.
- Select Installation Issues from the left pane of Tool Hub.
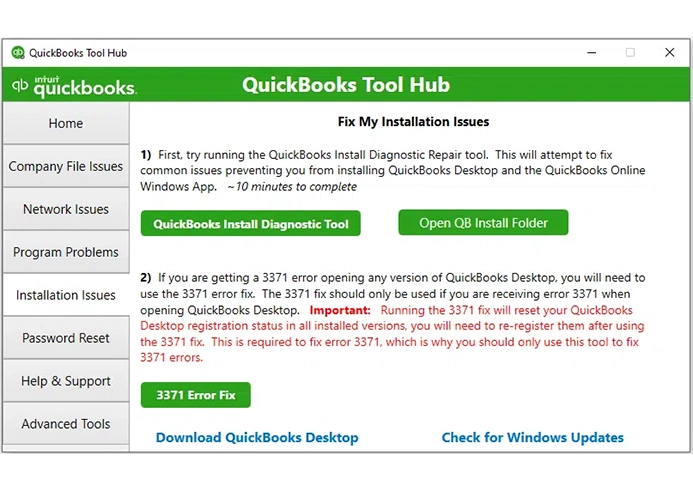
- Hit on QuickBooks Install Diagnostic Tool. Let the tool run for some time, as it might take up to 20 minutes to finish.
- When it finishes, restart your computer.
- Launch QB Desktop and open your data file.
7. Rename the QBWUSER.ini file
If there is any damage or corruption to the QBWUSER.INI file, you will need to quickly repair the file to ensure you can run the program seamlessly.
| Note: When renaming the QBWUSER.INI file, it will automatically delete the list of your previously opened company file. To get started, you must open your company file manually. |
To rename the file:
- Locate the QuickBooks file folder where the QBWUSER.ini file is saved: Users[Your user name]AppDataLocalIntuitQuickBooks [year]
- If you can’t see the folder, update it to enable hidden files and folders.
- Right-click QBWUSER.ini file and choose Rename.
- Rename the company file name and add .OLD at the end (as in QBWUSER.ini.old).
- Now, name the the EntitlementDataStore.ecml file.
- Open your QuickBooks Desktop again.
8. Re-install QuickBooks Desktop
If your QuickBooks Desktop won’t open or keeps freezing, the issue probably lies with your program. To fix this, you must reinstall QB to replace the program files with new ones, automatically fixing problems associated with the company file or the QB program.
Before starting
Get the installer of the same version as QuickBooks Desktop.
Keep the license noted, which you will find on the original package. Check the confirmation email for the license number if you bought it online.
a. Remove QuickBooks
- Launch the Windows Start menu by pressing the Windows logo key.
- Search for the Control Panel and hit the Enter key.
- Hit on Program and Features or select Uninstall a Program.
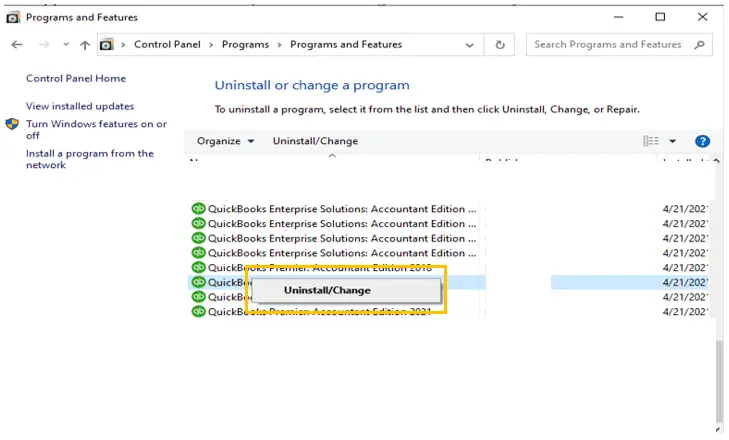
- Select your version of QuickBooks Desktop to remove from the list of programs.
- Hit on Uninstall/Change, Remove, and then Next.
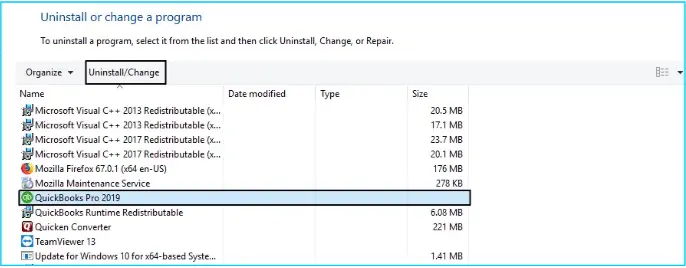
- If you can’t see the option, sign out and sign back into Windows with the admin rights.
b. Install QuickBooks Desktop Again
- Make sure your computer has an active internet connection.
- Locate the QuickBooks program file QuickBooks.exe.
- Choose
- Express install – This will install QuickBooks over your old version and save all of your preferences. To access your prior version, you will need to reinstall it using custom install.
- Custom and Network Options – This enables you to maintain older versions installed while installing the current version in a different location. The new version does not incorporate your choices from the previous version.
- Click on Next and select Install.
- Once done, select Open QuickBooks.
Summary
As your primary accounting and financial management software, the program needs to open and work properly. If your QuickBooks Desktop won’t open, suddenly freezes, or QuickBooks shuts down unexpectedly, your workflow will be interrupted, such as delays in running your payroll services. We have covered everything you need to troubleshoot your problems or repair your QuickBooks program.
If you get stuck or have questions, seeking professional advice is recommended. Dial +1-866-409-5111 and speak to a QuickBooks ProAdvisor now!
Frequently Asked Questions
Generally, the QuickBooks Fix my Program and QuickBooks Install Diagnostic tools will help you repair your QuickBooks program. To access the tools, you need to download and install the Tool Hub. Then, run the tool from the left pane of your screen.
Using an outdated operating system that does not receive updates or an outdated QuickBooks program may be the reason why your QuickBooks program is slow. In addition, problems such as damage or corruption to your program files and QBWUSER.INI files can also cause the same interruption.
You must repair your QuickBooks program to fix the QuickBooks freezing issue using the QuickBooks Install Diagnostic tool. Download and install QuickBooks Tool Hub to access the tool at the latest release. Once done, follow the below steps to repair the QB program:
- Double-click on the Tool Hub icon to open.
- Choose Program Problems in the Tool Hub.
- Hit on QuickBooks Install Diagnostic Tool and let the tool run. The tool might take up to 20 minutes.
- When the tool is finished, restart your computer and then launch the QB program.
Yes, QuickBooks can become corrupted due to damaged or corrupted program files, causing interruptions while performing various accounting and payroll operations.
Learn how to retsore the QuickBoks program file:
- Launch QB Desktop.
- Click on the File menu and select Open or Restore Company…
- Now, restore your QB program file (Windows company file (.qbw)):
– Click on Open a company file, then select Next.
– Locate the appropriate folder, then choose the company file.
– Hit on Open, then enter the password.


