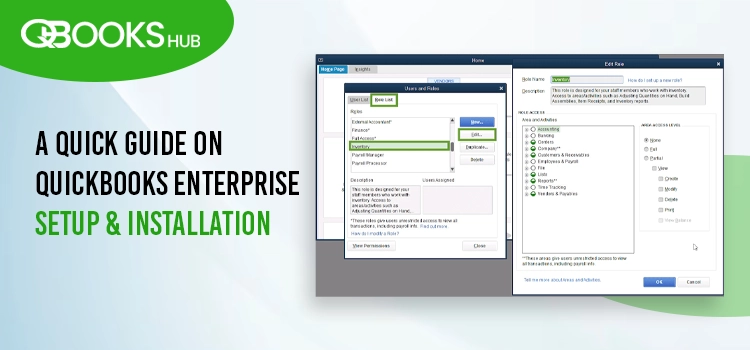
QuickBooks Desktop Enterprise is a powerful accounting and financial management tool and an ERP system allowing you to manage the entire business with its advanced features. If you are an Enterprise or a large business, the QuickBooks Enterprise is your one-stop solution.
The software is different and more advanced than other QuickBooks products, but the steps to download, install, or set up the Enterprise are also quite challenging. But no worries, we have curated a quick guide to help you complete the process quickly. Below, we will discuss the steps to installation and setup on both server and workstation, along with the company and user setup. So, don’t wait and let’s get started.
Installing and setting up QuickBooks Desktop Enterprise is quite easy, but you may need help with the server setup or other issues. In such a case, dial +1-866-409-5111 to contact QB professionals for assistance.
Learn How to Set Up Server QuickBooks Enterprise and Workstation
This section covers the stepwise instructions for installing and setting up QuickBooks Enterprise on both servers and single users, as well as for setting up the company and financial features.
Before starting the installation or setup process, ensure
- If you are an administrator or someone who understands networking and sharing files and also has permission to properly install and configure your Enterprise software, the steps below will help you.
- However, if you are a professional or office manager and require assistance with your company’s file financial needs or with setting the data file, get access to our QuickBooks support team.
- Create a company file backup to save your data.
- Choose a suitable option for the network: Central Server, Peer-to-Peer, or Remote Desktop Services option.
- Ensure the minimum system requirements for QuickBooks Enterprise are met.
Step 1: Download and Install Enterprise
First, download the most recent version of QuickBooks Desktop Enterprise. Then, proceed with the installation steps below.
- Exit all programs running on your computer, including the antivirus.
- Find the file you just downloaded and then double-click on it.
- Adhere to the on-screen instructions until you see the Choose Installation Type window.
- Choose the preferred installation type: – I’ll be using QuickBooks on this computer, but your company file will be saved on a different computer. – I’ll be using QuickBooks on this computer and storing our company file to share over the network. – I will not be using QuickBooks on this computer; but I’ll be storing our company file on it so the file can be shared over our network. You must install and configure the QuickBooks Database Server Manager to do this.
- Complete the installation by following the on-screen prompts.
- Launch the QB Database Server Manager to set it up to host the company file over the network.
a. Configuring the QB Database Server Manager
The QuickBooks Database Server Manager is a part of the QuickBooks file that downloads automatically when getting the program. The tool lets you host the company over the network; you must configure it to scan the company file:
- In the QuickBooks Database Server Manager utility, navigate to the Scan Folders tab.
- Hit the Add Folder button to browse the server and choose the folders with your company file. You will see the Folders That Contain Company Files box.
| Note: To find out where the Enterprise company files are stored, you must scan the entire hard drive. |
- Start the scanning process by hitting the Scan button. Once done, your QuickBooks Company Files Found box will display your company file.
| Note: If you are considering moving your company file or moving to a new location, you can repeat the same steps to scan the company file. |
Monitor the Hard Drives
The QuickBooks Database Server Manager monitors the selected drives or folders for your company files which are added, removed or renamed on your server computer for the access.
- Navigate to the Monitored Drives tab.
- Now, choose all the local drives that you want to monitor.
| Note: The mapped drives cannot be monitored. |
Step 2: Set up the Company File Sharing
Before sharing the company file folder on the network with users, ensure they have read/write access and create/delete rights to the directory where the files are stored. For help, consult your network administrator about sharing folders and granting the required permissions.
For multi-user hosting, download QuickBooks Desktop Enterprise on other workstations and follow the below steps to learn how to set up server QuickBooks Enterprise Windows 10, 11.
Once done, proceed with the below steps to set up multi-user hosting.
| Computer | Multi-User Hosting Status |
| Workstation which has Enterprise installed and which stores the company file (peer-to-peer environment) | ON on server OFF on workstations |
| Remote Desktop Services Server | ON on server not applicable on workstations |
| Central Server | ON on server OFF on workstations |
Now, verify that the hosting is enabled on your server computer.
- On your server computer, open QuickBooks Desktop.
- Navigate to File at the top, then Utilities.
- If Host-Multi User Access is an option, select it. However, the option is Stop Hosting Multi-Access, which means the hosting is on, and you don’t need to do anything.
Ensure the multi-user hosting is disabled on the workstation.
Step 3: Register Your QuickBooks Desktop Enterprise
If you are using the server as a workstation, you can perform the steps below to set it up. If you installed the QuickBooks Enterprise Database Server Manager on the server, you can perform the below steps on the user workstation.
Perform the below steps on a user workstation only if the QuickBooks Enterprise Database Server Manager is installed on the server. Once you have installed Enterprise, you can use the program for 30 days without registering. After that, register Enterprise on each computer you installed the program.
By registering, you may benefit from several worthwhile features of your software, such as access to technical help.
To register:
- Launch QB Enterprise.
- Click on the Help menu, then Register QuickBooks.
- Hit on Begin Registration and follow the on-screen instructions.
- If the registration fails, register Enterprise by phone at 1(844) 580-0110.
| Note: If you are considering moving to a different location or computer, re-register Enterprise on the new computer. |
Step 4: Configure the Enterprise to Your Business
Let’s set up your QuickBooks company file; depending on your business type, you may need to follow different or a few extra steps. Review the information to ensure the company file is properly set up, and your data is complete.
Once you have created the company file, QuickBooks Setup will walk you through how to add critical information:
- The people you do business with (so you can send invoices to customers, pay vendors, and track employees)
- The products and services you sell
- Your bank accounts
- Your payroll information
- The audit trail of your existing transactions
Finally, follow the on-screen prompts, then hit the Start Working button for an easy set up.
- Quick Start Setup
If you create invoices, enter sales receipts and bills, and write checks, use the feature and set it up accordingly.
- Review your Chart of Accounts
When set up, QuickBooks will create a chart of accounts depending on the business type. You can modify the account names, edit them, or delete them whenever needed.
For example, adding a business-related bank, credit card or loan account. To check the Charts of Accounts, navigate to Lists> Charts of Accounts.
- Enter historical transactions
If you want to report to add past information, you must enter it. Choose a date in the past date as the start date, then enter all your past transactions.
| Note: Entering the historical transactions is crucial if you haven’t received or sent the payment yet. If you are not entering historical transactions, QuickBooks will not track and collect late customer payments for past transactions. |
- Payroll
If you are a QuickBooks payroll service subscriber, you must add year-to-date payroll info for the payroll setup. If you fail to do so, the payroll tax information might not be accurate.
You can connect with QuickBooks professionals to get in-house support.
- Enter optional adjustments
After creating a company file in your QuickBooks, you need to set it up for different accounting management needs:
- Enter any of your sales tax liabilities.
- Now, adjust or modify Uncategorised Income and Uncategorised Expense accounts (accrual basis only).
- In case your start date is not at the beginning of your fiscal year, you also need to adjust your current income and expenses.
- Backup the company file
To create a company file backup, you must enter an active subscription to use the online services, which will also store your backup file safely off-site.
In addition to this, you can also create a manual backup. For that:
- Navigate to File> Create Backup and locate the company file safely on your workstation or the server computer.
If you want to restore the company file
- Click on File at the top menu bar and then click on Open or Restore Company.
Step 5: Create Users and Set Up Roles
QuickBooks Desktop Enterprise lets you create or add multiple users and allows specific user permissions for role-based activities such as view-only, create, modify, delete, and print. You can also restrict users’ access to files, features, or reports based on their roles.
The QuickBooks Desktop Enterprise application also lets you set up predefined roles with reset access to specific activities. Consider following the below steps to create a user in QuickBooks or to set up any role.
Let’s set up a user:
- Navigate to the User List tab and hit on New.
- In the User Name field, enter the user name.
- In the Password and Confirm Password fields, enter your password.
- Now, assign the specific roles to the user and click OK.
Now, set up the role of a user:
- Launch your QuickBooks Desktop Enterprise.
- Click on the Company menu and select Users. Then, hit on Set Up Users and Roles.
- Navigate to the Role List tab and hit the New button.
- In the Role Name field or choose an existing role to enter the name of the role.
- Assign the access levels to the activities to the user and hit OK.
Summary
In this detailed guide, we have covered everything you must know for QuickBooks Enterprise Setup & Installation and the setup on the multi-user network. The QB Desktop Enterprise also allows you to create or add a user and set up specific permissions based on the roles detailed in the article.
If you encounter difficulties setting up the program or require professional assistance, contact our QuickBooks support team, which is available 24/7. Dial +1-866-409-5111 now!
Frequently Asked Questions
If you are hosting your company file on a multi-user network and sharing the access with multiple users. In that case, you can install QuickBooks Desktop Enterprise on the server, set up an internal server network or have your QuickBooks Enterprise hosted in the cloud.
QuickBooks Desktop Enterprise, designed for enterprises and large businesses, offers you everything in one place working as an ERP system, including accounting, inventory management, reporting, pricing rules, job costing, payroll, time tracking, and more.
Further, enter the company details, set up users and permissions, and complete the process by connecting bank and financial accounts.
To set up a new company in your QuickBooks Desktop Enterprise, collect your business information and create a new QuickBooks account. Now, complete the company setup process and configure the setup process while configuring the Charts of Accounts.
An ERP or Enterprise Resource Planning system includes all the tools and processes required for the company’s successful management. QuickBooks Desktop Enterprise also allows you to manage large businesses with its advanced features.
For the QuickBooks Desktop Enterprise registration, go to the Help menu and click on Register QuickBooks. Enter the required information, such as Product and License numbers, and complete the registration.
How to set up server quickbooks enterprise
Installation & Setup QuickBooks Enterprise
How to set up server quickbooks enterprise windows 10, 11


