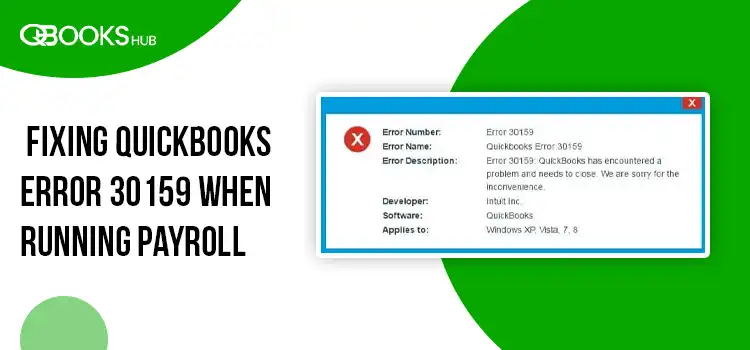
Payroll is a crucial component of any business to pay employees on time, paying taxes for tax deductions on the products and services you sell, time tracking, and much more. Failure to run the services often hinders these crucial processes, making performing the tasks on time challenging. Likewise, QuickBooks error 30159 is an interruption on your screen with a warning message stating, “Can’t Verify Payroll Subscription Error 30159.”
The problem often occurs when QuickBooks cannot recognize your username, mainly due to an expired QuickBooks or payroll subscription, any damage to the Paysub.ini file and other reasons. This blog covers the possible fixes, and the troubleshooting steps you must perform to resolve error code 30159. We recommend you connect with professionals if you face any challenges.
Struggling with error 30159 when running payroll in QuickBooks Desktop? Our QuickBooks professionals are available to guide you to solutions and more information. Dial +1-844-580-0110 and connect with an expert now!
What Triggers QuickBooks Error 30159?
Payroll operations are crucial to paying your employees and taxes on time, keeping an accurate record, and much more, but interruptions such as error code 30159. Let’s discover the possible reasons why this happens:
- An inactive payroll subscription.
- Having more than one active payroll agreement with an inactive Direct Deposit agreement.
- The QuickBooks Desktop file paysub.ini might get damaged.
- The Employer Identification Number might be incorrect in the company file.
- Possible data damage or corruption to the company file.
- Using an outdated QuickBooks Desktop program.
- Incorrect Service Key when activating the payroll services.
- Incompatible version of the Windows operating system.
Resolve QuickBooks Payroll Error Code 30159 in No Time
Still, looking for ways to address QuickBooks error 30159? This section covers expert-curated solutions to ensure you can get back to your processes in QuickBooks Desktop. Let’s explore these fixes one-by-one:
1. Reboot your computer
Restarting your computer frequently ensures that updates are applied to your system or software to resolve related bugs and add new features along with the latest security patches. This is the first and most important step in troubleshooting any problem.
Additionally, rebooting your computer in general frees up memory and helps improve performance and resolve hardware and software issues. While restarting your computer, make sure that all applications and programs are closed properly for better functioning.
2. Keep your QuickBooks product up-to-date
Usually, problems in any software or operating system arise due to the outdated version.
If your QuickBooks is not up-to-date, the security will be compromised; features will not be updated, hampering the overall performance. Likewise, your payroll might not work well due to an outdated version of your QuickBooks or the payroll tax table.
Thus, we recommend you get the most recent release of QuickBooks Desktop and update the payroll tax table.
- Launch QuickBooks Desktop and navigate to Employees.
- Hit on Get Payroll Updates.
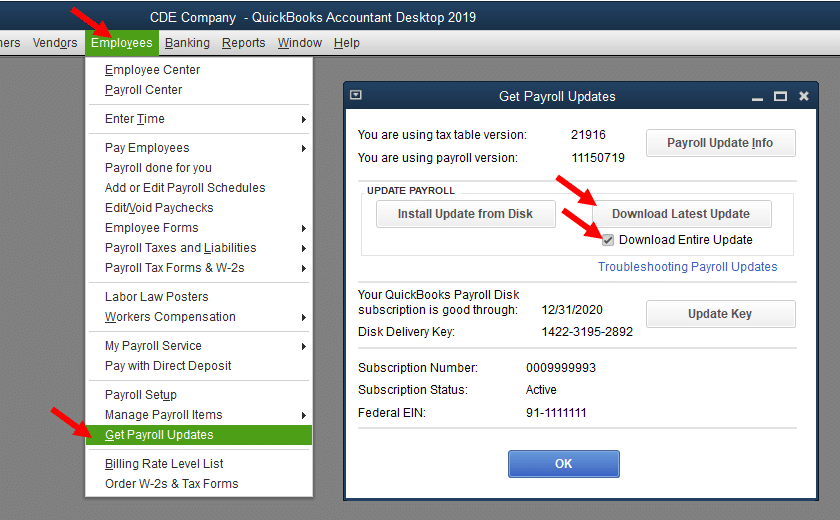
- To find out the tax table version: – Review the number next to You are using tax table version:. – To ensure you are using the correct version, you can also check the latest payroll news and updates. – Select Payroll Update Info to find more details on your tax table version.
- Get the latest payroll tax table: – Tap on Download Entire Update. – Choose Update, and you will see an informational window on your screen when it’s done.
3. Verify your QuickBooks Payroll subscription
Having an active subscription is a must to take advantage of the continuous benefits of QuickBooks payroll services. Review the subscription to see if it’s active. If not, further reactivate your payroll by following the steps below.
See your subscription billing details:
- Sign in to your QuickBooks Desktop as the Primary Admin or Payroll Admin.
- Navigate to Employee, then select Payroll Centre.
- Move to the Payroll tab and click on Manage my account under Subscription status.
- Under Product Information, you will see which payroll service you use.
Reactivate the payroll subscription if it’s not active:
The most convenient method to activate your payroll service through your QuickBooks Desktop company file:
- Sign in to your Intuit account as an admin.
- Choose Resubscribe under Status.
- Now, adhere to the on-screen instructions to reactivate your payroll subscription.
4. Repair the QuickBooks Desktop paysub.ini file
The QuickBooks Paysub.ini file is a payroll activation file that holds the payroll’s subscription information, which lets you initialize the payroll services. Any damage or corruption to this file can hamper the payroll-related operations and trigger QuickBooks error 30159.
- Locate the QuickBooks company file folder in File Explorer.
- Find the paysub.ini file.
- If you can’t see the file, then see the File Explorer in the View tab.
- Select the Hidden Items and File name extensions checkbox.
- Look for the paysub.ini file again and right-click on it.
- Select Rename and add .OLD extension at the end of the file name.
- Save your changes and try running your payroll operation again.
5. Correct the Employer Identification Number in the company file
The IRS issues an Employer Identification Number or EIN to businesses and non-profit organizations working with a team for taxation purposes. You must enter the EIN in your company file to run the payroll services and collect customer taxes on products and services and related operations.
Change EIN in the company file if it’s incorrect:
- Navigate to the Settings menu.
- Choose Account and settings from the drop-down.
- Tap on Company, then Edit to make the suitable changes.
- Finally, select Done and Save.
6. Repair your QuickBooks company file
Any possibility of data damage or corruption to the admin’s company file usually hampers the payroll processes related to that data, triggering QuickBooks error 30159 on your screen.
Consider repairing the data damages to get back to payroll using the Verify and Rebuild Data utility:
a. Verifying the company file data
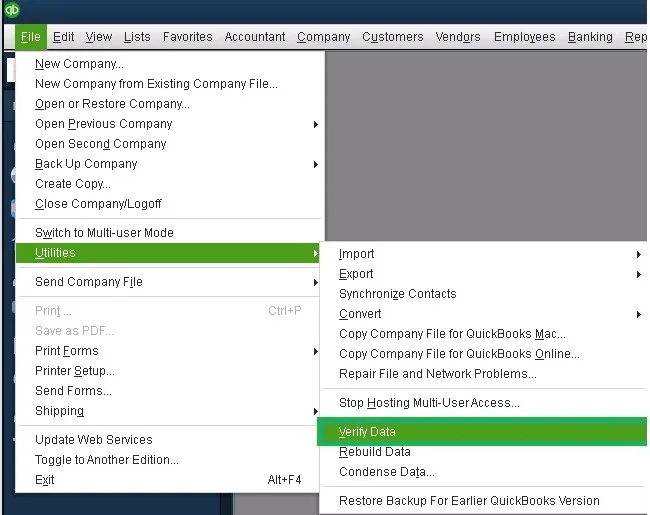
- Navigate to Window and select Close all.
- Go to the File menu> Utilities.
- Click on Verify Data. Now, you will see: – QuickBooks detected no problems with your data – your data is safe and protected. – An unknown error code – Your data has lost integrity – run the Rebuild Data utility to fix the damages.
b. Rebuilding the data damage
- From the top menu bar, select File> Utilities.
- Click on Rebuild Data.
- Now, QuickBooks Desktop will ask you to create a company file backup before rebuilding for data security. Then, hit OK.
- Choose the location to save your backup copy, then click OK. Ensure you are not replacing the already existing company file or backup copy. This will overwrite your data.
- Name this File and click Save.
- Once you get the Rebuild has completed, click OK.
7. Update Windows
An outdated Windows operating system fails to fulfil the system requirements of QuickBooks Desktop, which is required to run your payroll or other operations smoothly.
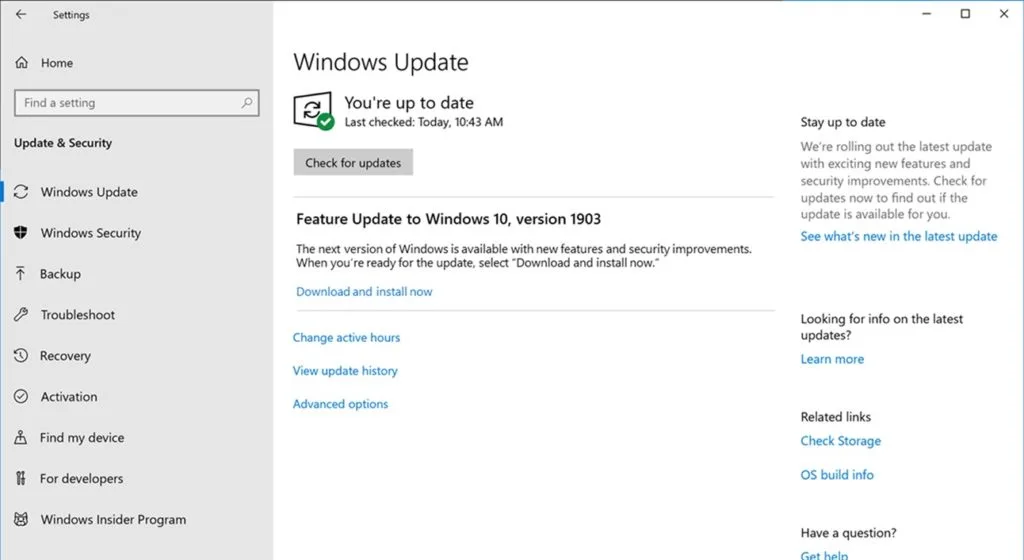
- Hit the Windows logo key on your keyboard.
- Type Settings in the search field and choose Settings from the options.
- Select Windows Update from the left pane.
- Now, click on Check for Windows update.
- If it shows available updates, select Download & Install.
- Restart your computer to let the updates take effect.
8. Correct the Service key in the company file
If you receive your payroll services online, you will receive a 16-digit code via email to activate the service and get started with the payroll features.
Make sure the service key you entered is accurate before getting started:
a. Get your service key
The service key comes in your product confirmation email. If you can’t find it, use the QuickBooks automated Service Key Retrieval tool or contact our QuickBooks professionals.
b. Update the payroll service key
If you don’t have payroll services in your company file, enter the payroll service key:
- Choose the Employees menu and select Payroll.
- Tap on Enter Payroll Service Key.
Add the service key if you do have payroll service in the company file:
- Click on the Employees menu.
- Select Payroll, then click on Enter Payroll Service Key.
- In the prompted QuickBooks Services Key window: – Click Edit to note down the service key. – Remove the existing payroll service key and enter the one you noted. Then, click Next. – Hit OK when the Payroll Update message appears. – Ensure the Service Status is Active and click OK.
9. Clean Install QuickBooks in Selective Startup Mode
Clean install resets all preferences, files, and processes running in the background, improving overall software performance. Re-installation of QuickBooks Desktop in selective startup lets you choose which processes you want to run during the process to ensure seamless operation.
Summary
So, that’s the end of this article covering the possible reasons why you might encounter QuickBooks error 30159 while running payroll and the appropriate steps to troubleshoot it. We hope the above guide has helped you address the interruption easily and you can enjoy payroll services seamlessly.
However, if you want professional help to handle such a critical situation, it is advisable to connect with our team of QuickBooks experts. Dial +1-844-580-0110 now!
Frequently Asked Questions
Ans. Mainly, the error code 30159 appears on your screen while using payroll, which is caused by an outdated payroll tax table and incorrect EIN in the company file. So, make sure to download the most recent version of the tax table and update the EIN. Also, repair the paysub.ini file and keep your QuickBooks Windows up-to-date.
Ans. The troubleshooting steps for the payroll error in QuickBooks Desktop vary depending on the error type and the instances. However, you can try resolving the problem by ensuring your payroll and QuickBooks Desktop are up-to-date, the payroll subscription is active and more.
Ans. Let’s update the payroll tax table to the latest release by following the below steps:
- Open QuickBooks Desktop and go to the Employees menu.
- Choose Get Payroll Updates.
- Look for the tax table version you use:
- – Check the version next to You are using tax table version:.– To review if it’s up-to-date, check the latest payroll news and updates.
– For more details on the tax table version, select Payroll Update Info.
- Download the most recent release: – Click on Download Entire Update.
– Select Update.
– An informational window on your screen when it’s done.
Ans. Find your QuickBooks payroll subscription by following the below steps:
- Sign in to your QuickBooks company file as an admin.
- Navigate to Employees, then tap on Payroll Centre.
- Go to the Payroll tab.
- Now, you will see which payroll service you’re using under Subscription Statuses.
Ans. Not updating payroll services or QuickBooks Desktop on time, unstable Internet connection, not meeting system requirements and using an outdated version of Windows are possible reasons why your QuickBooks payroll is running slow.

