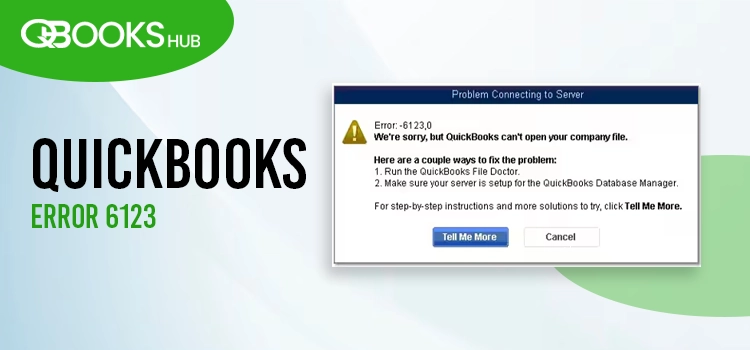
QuickBooks error 6123 is one of the company file errors that you encounter when opening, restoring, or creating a company file backup or in related situations. The error suddenly pops up on your screen with a warning message stating,
“Error: 6123, 0. We’re sorry, but QuickBooks can’t open your company file”,
and hinders the ongoing operation. If you also get the error and fail to open the data file or any other operation, consider following this guide. Below, we will cover the suitable fixes for each circumstance to address the error permanently.
Fixing the company file error is necessary to protect your data. If you find it challenging, you must contact QuickBooks professionals for help. Dial +1-866-409-5111 to connect with a QB ProAdvisor and consult your issues.
Top Ways to Troubleshoot QuickBooks Desktop Error 6123
To find out how to resolve QuickBooks error 6123 when attempting to open, restore, upgrade, or, in other instances, your company file, proceed to the section below. Navigate to the specific circumstance and try to resolve the problem.
Case I: Error -6123,0 While Opening, Upgrading, or Restoring Your Company File
Follow the troubleshooting solutions below only if you see error 6123 when opening, upgrading, or restoring your company file. If the error appears when creating a company file backup, go to the next section.
1. Run Quick Fix my Program
The Quick Fix my Program will shut down the processes in the background and run a quick repair on your program. Here’s how you can utilise the tool:
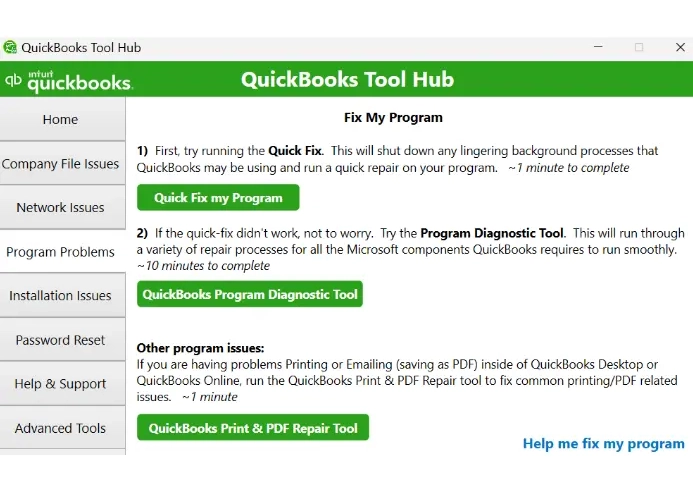
- In QuickBooks Tool Hub, navigate to Program Problems.
- Hit on Quick Fix my Program. The tool might take about a minute to run; wait until then.
- Once done, verify the QuickBooks issues are fixed.
2. Run QuickBooks File Doctor
Use QuickBooks File Doctor if the Quick Fix my Program doesn’t work to fix the issues. The File Doctor will automatically scan your company file and run a quick fix.
- Click on Company File Issues from the left panel.
- Press the button labelled Run QuickBooks File Doctor.
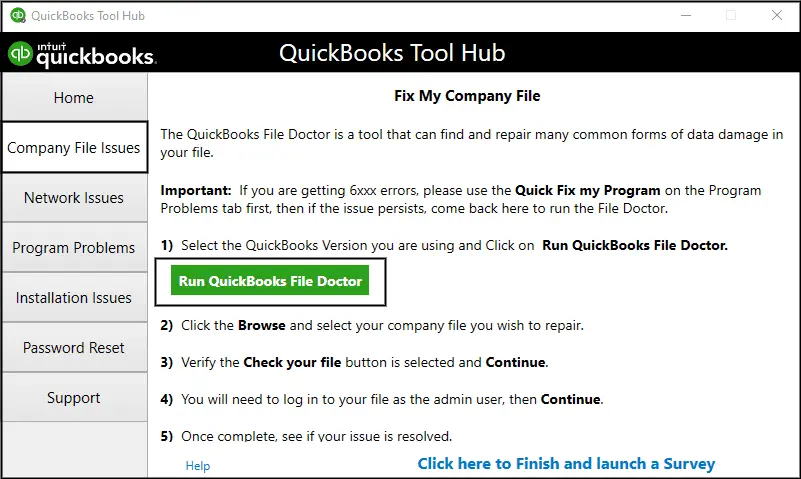
- When the tool opens, choose your company file from the drop-down menu. If you cannot find the file, click Browse to search your company file which look like as: [your company name].qbw.
- After reviewing your file, click Continue.
- Type the QuickBooks admin password to allow access and tap on Continue. The File doctor will start repairing your company file.
- Once the process is complete, open your QuickBooks and ensure the company file issues are fixed.
If you have no trouble opening the company file, you’re ready to start.
If you still see error 6123 after repairing the File Doctor, contact our data repairing services for additional fixes.
Case II: Error -6123,0 While Restoring Your Company File (.qbw)
Let’s address QuickBooks error 6123 when you try to restore the backup file (.qbw) by following the instructions provided below:
Restore Your Company File from the Backup
The QuickBooks Desktop application creates or restores a new company file (.qbw) using the backup copy of your company file (.qbb).
| Important: You must first transfer your backup company file to your local hard drive if it is stored on an external device, such as a USB, or a hosting service, such as Box. Then, proceed as directed. |
- To open or restore the company, click the QuickBooks File menu.
- Select the Restore a backup copy option, and hit Next.
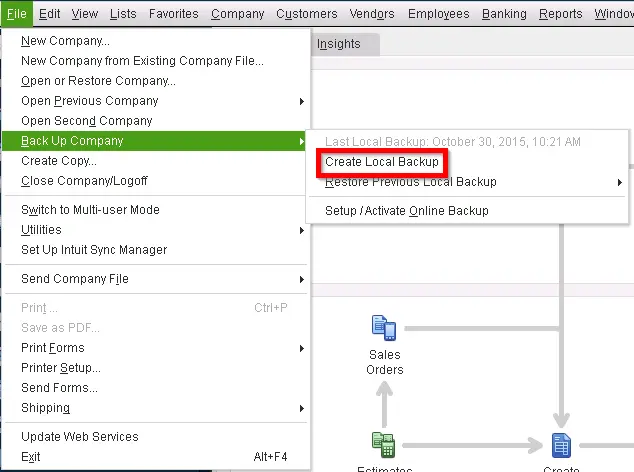
- Hit on Local Backup and then Next.
- Browse the backup copy of your company file named as: [Your company name].qbb.
- Select the folder to save the restored copy and hit Open.
| Note: Ensure you are not overwriting your data by saving the backup copy in the same folder as the existing company file. |
- To avoid such overwriting issues, rename the existing company file or the backup with a unique name or save them in a different folder.
When you’re ready, select Save. If you see a warning message on your screen about possible overwriting, choose the option that best suits you. If you are not sure, avoid overwriting your data.
Case III: Error -6123, 0 While Restoring a Backup (.qbb) on a New Computer
Did you encounter QuickBooks error 6123 when attempting to restore the backup copy on your new computer and failed? In that case, consider proceeding with the below steps:
1. Launch your QuickBooks Desktop on the computer you used to back up the company file.
2. Locate the original company file, not the backup copy.
3. You need to create a portable copy (.qbm) of the data file.
- Create a company file backup if you want a full backup; otherwise, portable company files are also a great option for protecting your data as a replacement for the backup.
- Navigate to the File menu and hit on Create Copy.
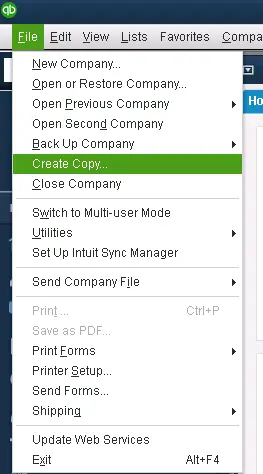
- Tap on Portable company file and select Next.
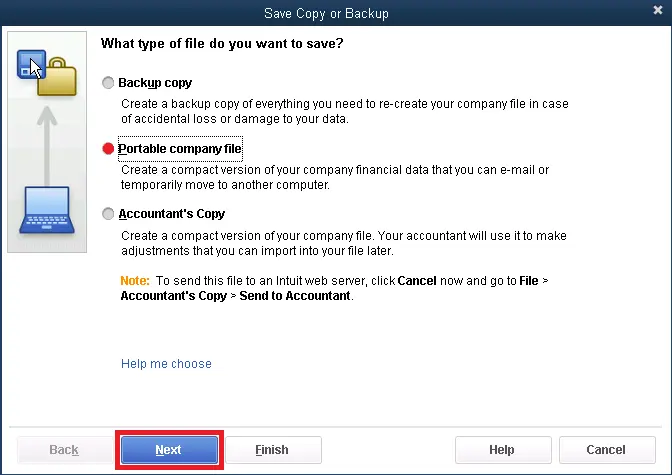
- Name the portable company file uniquely to keep it apart from the regular backup copy.
- Choose the location to save the portable file like your Windows desktop.
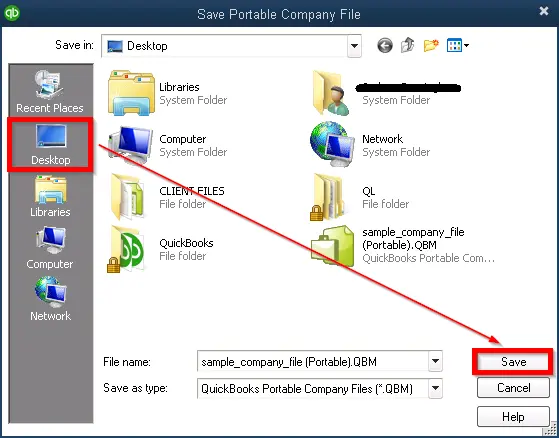
- Click Save whenever you’re ready and select OK.
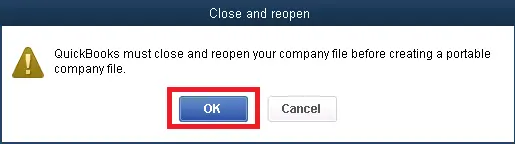
- You can use a portable business file on a USB drive or send it online. The file name will appear as: [Unique company file name].qbm. .
| Note: Giving access to someone for a portable copy, they can access everything in the file. Keep your file password protected to manage who can access your file |
- Open QB Desktop on your new computer.
- Restore your company file with the portable copy (.qbm) rather than the backup
Summary
So, we have reached the end of this article covering the troubleshooting QuickBooks error 6123 in different scenarios. If the above solutions don’t help you resolve the error or get stuck somewhere, you must get an expert’s assistance. Dial +1-866-409-5111 to talk to QbooksHub. You can also hand over the task to professionals to resolve the error promptly.
Frequently Asked Questions
In QuickBooks Desktop, you may encounter error 6123 due to network connectivity issues and any potential data damage or corruption. Additionally, processes running in the background or problems in your QuickBooks program can also cause problems.
The Verify and Rebuild Data utility can help you fix data damage in your company file. This tool first identifies the issues with the file and the Rebuild utility runs a quick fix to rebuild it.
Consider repairing your company file using the QuickBooks File Doctor utility. Ensure to download and install Tool Hub to the latest release (1.6.0.8) to access the tool. Now, proceed with the below steps to utilise the tool:
-
- Click on Company File Issues.
-
- Hit the Run QuickBooks File Doctor. The tool can take a minute or more to open. Note: If the tool doesn’t open, manually search for File Doctor in the Windows desktop and open it.
-
- Choose the company file you want to repair from the drop-down menu. If you can’t see the file, select Browse to find the file.
-
- Tap on Check your file and then Continue.
-
- Allow the access by entering the QuickBooks admin password and hit Next.
QuickBooks allows you reduce the company file with the Condense Data utility. There are two ways to condense your company file data either by while keeping all the transactions or by removing selected transactions.
To do so, navigate to File> Utilities, then click on Condense Data. Now, either choose Keep all transactions, but remove audit trail info to date or Remove the transactions you select from your company file. Then, proceed with the instructions displayed on your screen to finish the process.
The .QBW is a QuickBooks company file format which holds the your all of the accounting and financial data you manage in the QB program.


