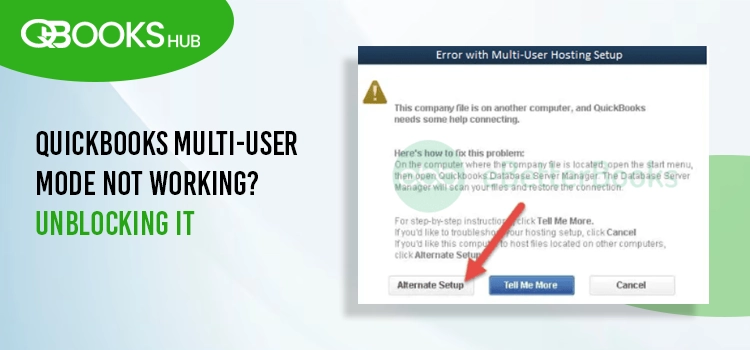
QuickBooks offers two ways to access a company file: single-user and multi-user. The prominent multi-user mode features allow us to share the company file over the network and let the team work simultaneously. Today, this blog will discuss this feature and its associated issues, such as the QuickBooks multi-user mode not working, switching to multi-user mode, etc. The guide holds stepwise instructions to address the problem quickly and continue your work seamlessly.
Resolving the multi-user mode not working is not difficult but can be very time-consuming. Therefore, it is highly recommended to contact an expert to effortlessly resolve the error. Contact our experts for QuickBooks Consulting Services at +1-866-409-5111 and let them handle it on your behalf.
Top 8 Fixes for Multi-User Mode Issues in QuickBooks
When you fail to open a company file in multi-user mode, you might see QuickBooks error H202, error H303, and others. The section below covers suitable instructions that will help you address the error or ongoing problems quickly.
1. Run QuickBooks Database Server Manager
QuickBooks Database Server Manager lets you host the company file on the network. Hence, it is necessary to run the tool over your server.
Download and Install QuickBooks Tool Hub
QuickBooks Tool Hub in its most recent version allows you to access the multiple utilities to address the ongoing issues. Be sure to download and install QuickBooks Tool Hub 1.6.0.8 in its most recent version on Window 10, 64-bit to get the best out of it.
Run QuickBooks Database Server Manager
The QuickBooks Database Server Manager must be installed on your server computer as it is the system that host your file on the network.
- From the right panel of Tool Hub, tap on Network Issues.
- Tap on QuickBooks Database Server Manager.
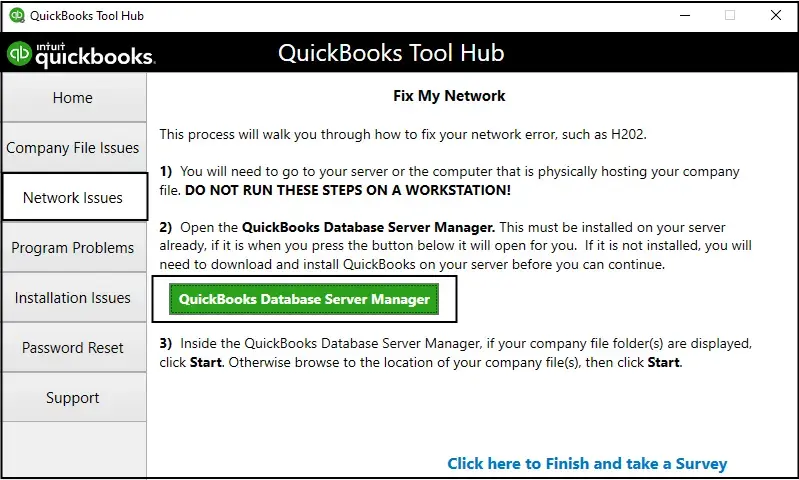
- If you see your company file folders in the utility, choose Start Scan.
- Running the tool will automatically fix the Windows firewall issues. Once the scan finishes, click Close.
- Open QB on your server computer ensure Switch to Multi-user Mode is selected under the File menu. If you are using workstation as a server, be sure to check it too.
Run QuickBooks File Doctor
The QuickBooks File Doctor utility addresses the company file or network related issues. Here’s how to run the tool to access the multi-user mode.
- From the right menu bar, click on Company File Issues.
- Tap on Run QuickBooks File Doctor. The tool can take some time to open; keep patience until then.
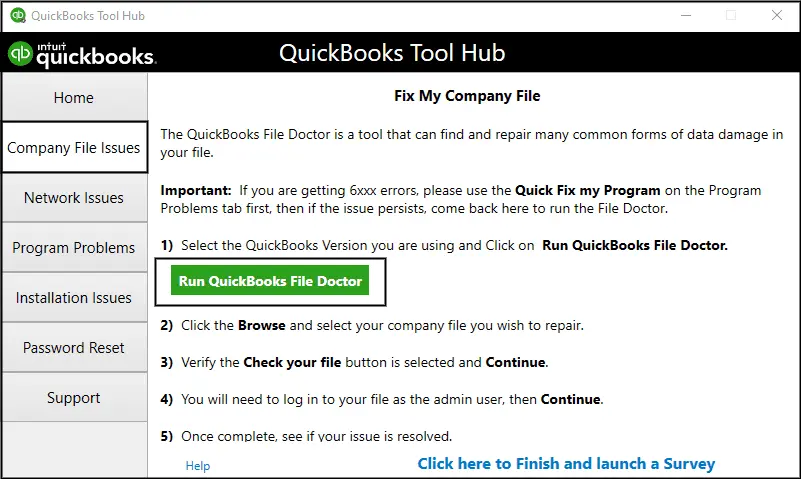
- Now, choose your company file from the drop-down menu or simply Browse it from the file folder.
- Click on Check your file and Network and Next.
- Hit Next after entering the QuickBooks admin password.
Try again to switch QuickBooks to multi-user mode and ensure H202 is fixed. Otherwise, continue moving to the next solution.
2. Ensure the Services are Running on Your computer
Follow the instructions provided below to ensure the QuickbooksDBXX service is running and then repeat the process for QBCFMonitorService.
- Launch the Windows Start.
- Type Run press Enter.
- Type services.msc and click OK.
- Look for the QuickBooksDBXX service and then double-click on it.
- Set Automatic for Startup Type.
- The service should be either Running or Started. If it’s neither, hit on Start.
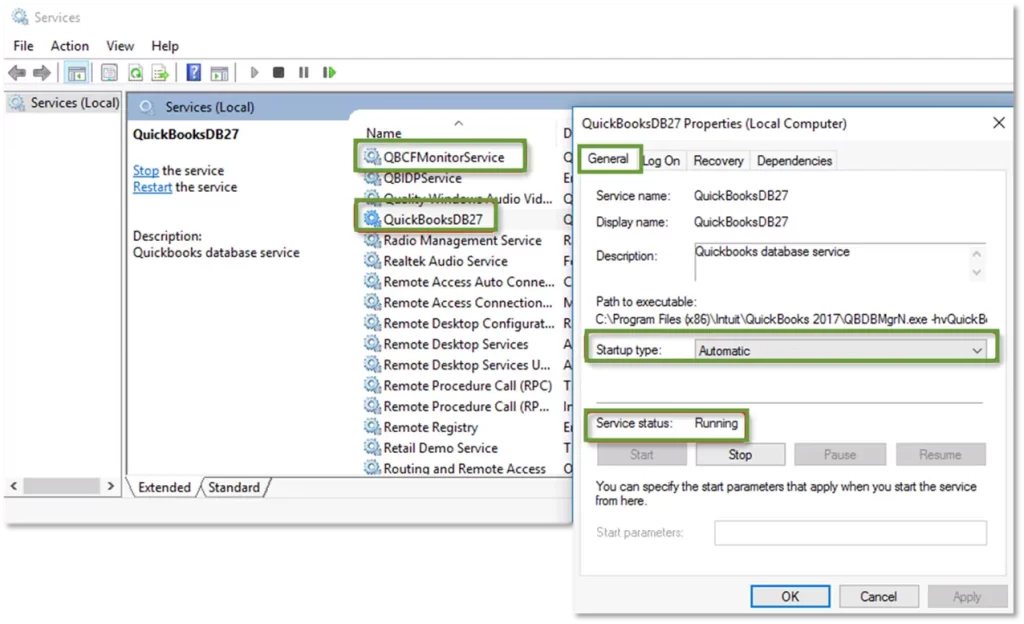
- Go to the Recovery tab.
- From each of the drop-down: First failure, second failure and Subsequent failure, select Restart the Service.
- Apply the changes and OK to save.
- Consider following the same steps for QBCFMonitorService.
Still facing multi user mode not working 2023 version of QuickBooks? Follow the next solution.
3. Add Services to the Windows Admin Group
Having the right of admin rights to Database services is necessary to ensure required changes can be made to your computer for an uninterrupted workflow.
- In File Explorer, find the QuickBooks file folder and right-click on it.
- Click on Properties.
- Choose Advanced from the Security tab.
- Tap on QBDataServiceUserXX and hit Edit.
- Set these settings to Allowed: – Traverse Folder/Execute File – List Folder/Read Data – Read Attributes – Read Extended Attributes – Create Files/Write Data – Write Attributes – Write Extended Attributes – Read permissions
If the permissions are not correctly:
- Right-click the company file folder.
- From the drop-down menu click on Properties.
- Click on Edit from the Security menu.
- Select QBDataServiceUserXX and set the Full Control for it. Then, Allow the settings.
- Now, Apply the settings and then click OK.
Change the folder permissions if required:
- Launch the File Explorer.
- Find the below folders and then right-click on each: – C:\Program Data\Intuit\Entitlement Client\v8 – C:\Program Data\Intuit\Entitlement Client\v6.0 – C:\Program Data\Intuit\Entitlement Client\v5 – C:\Program Data\Intuit\Entitlement Client\v3 – C:\Program Data\Intuit\Entitlement Client – C:\Program Data\Intuit\QuickBooks Enterprise Solutions X.0 (X = version) or C:\Program Data\Intuit\QuickBooks 20XX (XX = year) – C:\Program Data\COMMON FILES\INTUIT – C:\Program Data\COMMON FILES\INTUIT\QUICKBOOKS – C:\Users\Public\Public Documents\Intuit\QuickBooks\FAMXX (XX = year) – C:\Users\Public\Public Documents\Intuit\QuickBooks\Company Files – C:\Users\Public\Public Documents\Intuit\QuickBooks\Sample Company Files\QuickBooks Enterprise Solutions X.0 (X = version) or C:\Users\Public\Public Documents\Intuit\QuickBooks\Sample Company Files\QuickBooks 20XX (XX = year)
Now, perform the steps listed below for the above folders:
- Right-click your company file folder and choose Properties from the drop-down.
- Choose Everyone from the Security tab. Note: If you don’t see Everyone in the checkbox tap on Add and type in Everyone. After that, click OK.
- Hit on Full Control and then Apply the changes.
- Click OK.
Set the Access Permissions to Share Company Files for Windows 10
- Press the Windows + E keys together to launch the File Explorer on your computer.
- Locate the QB company file folder and right-click on it.
- Click on Properties and Sharing. Then, tap on Share Add.
- Select the corresponding QBDataServiceUserXX for your version.
- Now, set the permission of both users to Full Control and hit on Share.
If company file is accessible on the network, you’re good to go. Otherwise, proceed with next solution.
4. Ping Your Server from a Workstation
The ping function between a server and a workstation can help you determine whether a system is online and capable of communicating with other computers over the network. Let’s ping your server from a workstation by following the below steps:
Before you even start, turn on the Network Discovery on the computer where you encounter the error.
- Open the Windows Start menu and type Network.
- Choose Network and Sharing Center.
- Tap on the Change advanced sharing settings option.
- In the Network Discovery and File and Printer sharing sections, check and ensure Turn on network discovery is selected.
Now, get the server name from your server:
- Open the Windows Start menu.
- In the search field, type Run press the Enter key.
- Type CMD in the Run prompt and click OK.
- Type ipconfig/all in the CMD window and press Enter.
- Move to the Windows IP Configuration section and find the Host Name.
- You will find the server name on the right side.
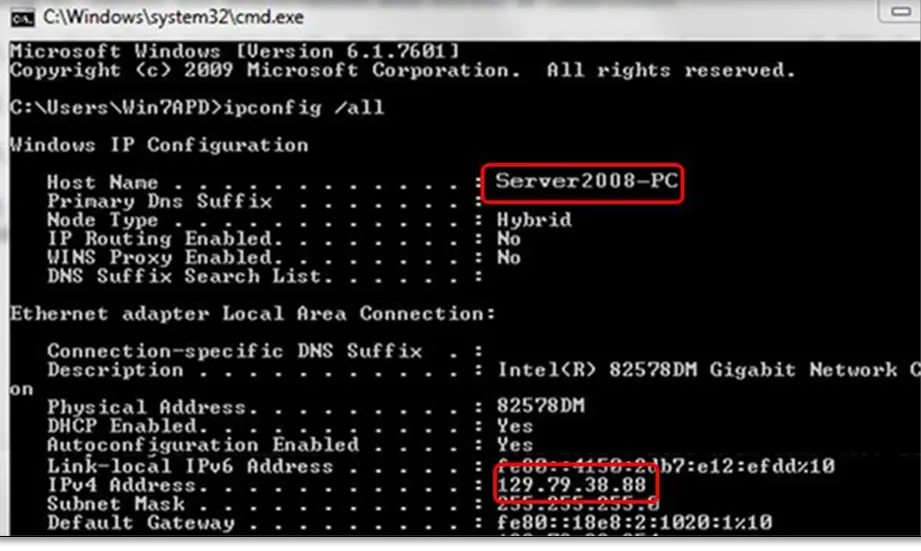
- Write down the host name or save it on a Notepad.
Move back to the workstation and then test the server. Also, it is recommended to connect with an IT expert as the steps might complex to follow.
- Hit the Windows logo key on your keyboard to open the Windows Start menu.
- Type Run in the search field and then hit Enter.
- In the Run prompt, type CMD and then press Enter.
- Note down “ping [your server name],” without brackets and then press Enter.

- Proceed with same steps on each workstation.
The connection between workstation and server works fine and still QuickBooks multi-user mode not working in windows 11 does not work? Try the next solution.
5. Switch to Multi-User Mode
If your server computer is in single-user mode, switch it to the multi-user mode by following the below steps:
- Open QB on any workstations you are facing issue.
- From the top menu bar, click on the File menu.
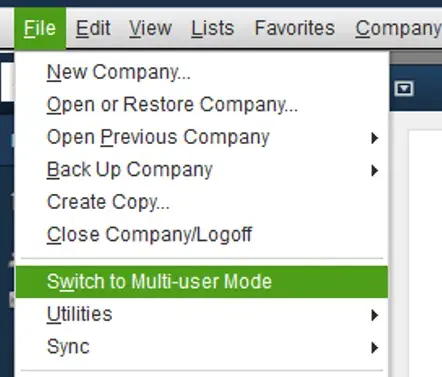
- If you find the Host Multi-User Access as an option, avoid it.
- Move to the next workstation and consider following the same steps. Now, if Stop-Hosting Multi-User Access is an option, select it.
- Repeat all these steps on each of your workstations and ensure multi-user mode is working.
Once the process is done on each of the workstations, go to your server computer and then perform the steps mentioned below:
- Launch QB Desktop on your server computer.
- Click on File at the top menu bar and then Utilities.
- Only select if Host Multi-User Access. Otherwise, proceed with next solution.
6. Configure the Windows Firewall Settings
The Windows Firewall is a security app that controls the incoming and outgoing data from your device. If it detects QuickBooks as a threat to your computer the Windows Firewall blocks the applications and all of its program. You will no longer be able to run your QuickBooks operations or hosting the company file on the network.
To run your operations with no interruptions, you must configure the Windows Firewall settings for the blocked QuickBooks program and the applications.
If Windows Firewall isn’t the issue; consider reinstalling QuickBooks Desktop in the next solution.
7. Reinstall QuickBooks Desktop
Reinstallation of QuickBooks not only refresh the program files but also addresses any associated problem or error. The process involves removing all the program files from your computer and reinstalling QuickBooks Desktop by renaming the files.
Let QB Database Server Manager scan your company file folders if your QuickBooks program is working well.
8. Scan the Folder Using QuickBooks Database Server Manager
You need to scan your company file using QuickBooks Database Server Manager to ensure it allows the company file to work with other computers on the network.
- On your server computer, gape the Windows Start menu.
- Type Database in the search field and then press open QuickBooks Database Server Manager.
- In the window, move to the Scan Folders tab.
- Select Browse and then locate the QuickBooks company file folder.
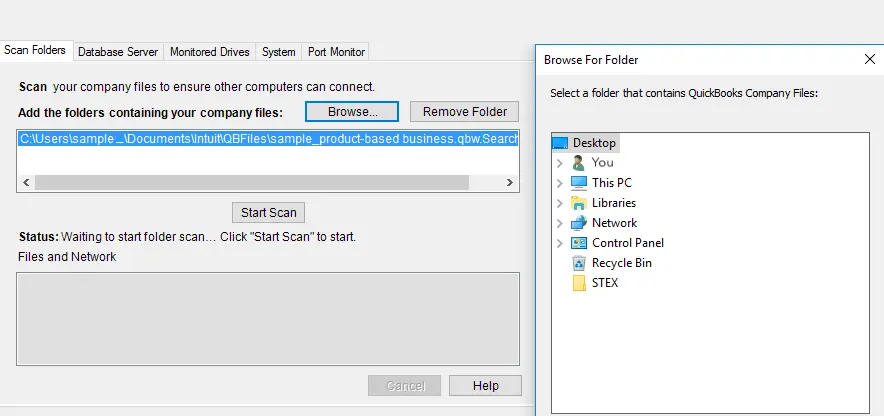
- Hit OK once you’re done.
- Finally, select Start Scan to let Database Server Manager scan your files.
After the scan, you can will see a folder in the QuickBooks company files found section. Now, you can access the company files in these folders on your network without any hassle.
Get Experts Help!
After reading this article, you can get an overview of why QuickBooks multi-user mode not working and how you can fix it by following the given instructions. Although this formation is quite detailed and contains everything you need to eliminate the problem, you may still get stuck or need professional help.
If that is the case, you must connect with QuickBooks professionals. Dial +1-866-409-5111 and connect with a QuickBooks ProAdvisor. You can also delegate this task to experts for a quick solution.
Frequently Asked Questions
If you QuickBooks keep switching to single-user mode and there’s no option to open the company file in multi-user mode, go to the File menu> Open or Restore Company. Open a company file> Next. Before moving further, mark the Open file in multi-user mode checkbox at the bottom.
Multiple factors can contribute in slowing down your system in multi-user mode. These could be poor internet connection, not installing QuickBooks Database Server Manager, damaged or corrupted installation file or not having the administrator rights.
In that case, you will need to configure your server computer for multi-user setup. If that’s already done then you must add QuickBooks as an exception to ensure it isn’t the program files and interrupting your crucial operations.
To switch or setup QuickBooks on multi-suer mode; click on the File> Utilities. Further, click on the Host Multi-User Access option. This allows you to switch your computer to the multi-user mode and share the company file over the network.
All the versions of QuickBooks Desktop allows multi-user access but the number varies. For example; QuickBooks Desktop premier allows 5 users to access the company file at the same time. Meanwhile, QuickBooks Desktop pro limits with 3 users. For users, you can opt for QuickBooks Desktop Enterprise, which works for up to 30 users working in the same company file.


