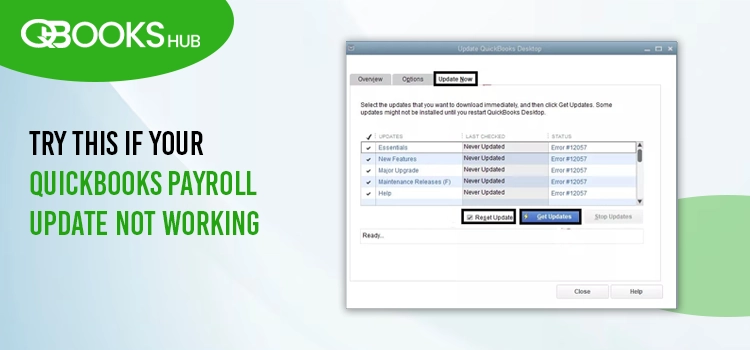
QuickBooks Desktop allows you to update payroll tax tables to the latest release in just a few steps. However, sometimes, you may see QuickBooks payroll update not working for several different reasons, which can also trigger different error codes and error messages on your screen.
This not only hampers the payroll update but also slows the software performance and may cause issues when accessing different features. In this article, we will discuss all the payroll update errors, factors hampering the process, and suitable fixes for seamless operations.
| Key takeaways: Verify Payroll Subscription: Ensure your QuickBooks payroll subscription is active and the service key is correct to enable seamless updates. Software Registration and Updates: Register QuickBooks Desktop and keep it updated to the latest release to avoid compatibility issues. Internet and Security Settings: Properly configure Internet Explorer, Windows Firewall, and User Account Control (UAC) to avoid connectivity or permission-related errors. Digital Certificates: Install digital signature certificates to ensure secure and authentic payroll update downloads. |
Common Payroll Update Errors You May Encounter
Here is a list of error codes and messages that may appear on your screen when the QuickBooks payroll update not working:
| QuickBooks Error 15XXX, such as QuickBooks Error 15102, 15103, 15104, 15276, and 15240, etc. |
| QuickBooks Error PSXXX such as QuickBooks Error PS033, PS101, PS036, PS077, and PS107. |
| “Error: The file you specified cannot be opened, and The file exists.” |
| “QuickBooks has encountered a problem sending your usage data.” |
| “The payroll did not update successfully.” “The FCS Service is damaged.” |
| QuickBooks Error 05396-40000 |
| QuickBooks Error UEXP |
| QuickBooks Error 40003 |
| QuickBooks Payroll Update Error 403 |
| QuickBooks Error 61697 |
Let’s explore the possible reasons why you get such errors when trying to update payroll services in QuickBooks Desktop.
Why My Payroll Won’t Update in QuickBooks Desktop?
There is no single reason that can interrupt the update or trigger different error codes. Let’s explore the possible reasons why the QuickBooks payroll update not working:
- Inactive QuickBooks payroll subscription
- Incorrect date and time settings on your computer
- You might not have registered QuickBooks to receive updates
- Not updating QuickBooks to the latest release available
- Intuit has a paycheck stuck
- Possible data damage or corruption in your company file
- Not enough permissions to make the changes needed for the update
- Incorrect QuickBooks Desktop installation or program files are damaged
- Damaged CPS file folder
- Incorrect settings for Internet Explore
- Incorrect key for the payroll service
- Other QB processes in the background may interfere with payroll updates
- Windows firewall or security application may be blocking QuickBooks
- Inactive payroll subscription
- High UAC settings for your computer may be interfering with payroll updates
- Windows permissions may be incorrect
- Intuit File Copy Service-disabled
- QuickBooks may not be able to verify the digital signature certificate
18 Ways to Fix QuickBooks Payroll Update Not Working Error
Now, you must be familiar with why your QuickBooks payroll tax tables update is not working. This section covers the troubleshooting solutions for the different scenarios we will discuss. Ensure that you follow these solutions until the errors you encounter are fixed.
1. Check your payroll subscription
Verify your payroll subscription is active to continue using the QB payroll services for your business requirements:
- Exit from all of your QuickBooks company files and then restart your computer.
- Launch QB and then select Employee from the top menu bar.
- Click on My Payroll Service and then Manage Service Key.
- Check and verify your Service Name and Status, which should be Active.
- Hit on Edit and then verify your service key number. If it’s incorrect, type the correct service key.
- Select Next and remove the checkmark for Open Payroll Setup. Then, click on Next.
- This will automatically download the payroll update.
If your payroll subscription is already active or this doesn’t work to fix payroll update errors in QuickBooks, proceed to the next solution.
2. Verify the system date & time settings
The software or payroll updates rely on timestamps and time-sensitive checks to ensure proper installation and functionality. The incorrect date and time can be why is your QuickBooks payroll update not working.
Windows 10 and newer
- Right-click on the Windows Start menu icon at the bottom.
- Choose Settings and then click Time & Language.
- Click on Date and Time in the window.
- Select Change under Change date and time.
- Correct the date and time of your system, and click Change.
- Check if the changes have been applied by double-clicking on the time in the notification area.
Is ‘payroll won’t update in QuickBooks’ still the case after trying this solution? Don’t worry. Make sure QuickBooks is registered and that you use the most recent version by following the solution below.
2. Register and update QuickBooks Desktop
If your product is not registered with Intuit, you will not be able to receive the latest security or payroll updates. Let’s register QuickBooks Desktop and then get the most recent version of the software:
- Press the Ctrl+1 keyboard shortcut to open the Product Information window.
- Check the license number next to see if the status is active.
- Do this if the software is not registered: – Go to the Help menu and choose Activate QuickBooks. – Follow the instructions displayed on your screen.
- Finally, update your QuickBooks Desktop to the latest release.
Try the below solution if this doesn’t help you update the payroll tax table in QuickBooks.
3. Send Payroll Usage Data to Intuit
Sending your payroll data or usage data to QuickBooks can resolve payroll update errors, as this ensures that your software has the latest information and can communicate effectively with Intuit’s servers.
- Navigate to Employees and click on My Payroll Service.
- Now, click on Send Usage Data. If you cannot find this option, follow the next steps.
- Move back to the Employees menu and select Send Payroll Data.
- Hit on Send All in the prompted Send/Receive Payroll Data window.
- Finally, enter the service pin when prompted.
If the send is successful, try to update the payroll services again. However, if you notice the QuickBooks payroll update not working, consider moving to the next solution.
If the send is unsuccessful, contact us for help.
4. Run Quick Fix my Program
The Quick Fix my Program runs a quick fix to QuickBooks by ending the processes running in the background, which might interrupt the update process. To do this, you must download and install QuickBooks Tool Hub in its most recent version and then adhere to the steps below.
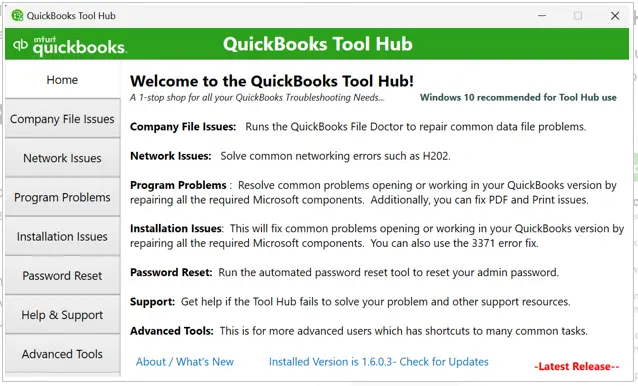
- Close the company file and then the QuickBooks application.
- Download and install the most recent version of QuickBooks Tool Hub.
- Once the installation is done, double-click on the QB Desktop icon.
- From the left side of Tool Hub, select Program Problems.
- Hit Quick Fix my Program.
- Reopen QB and open the company file.
- Try again to get the tax table updates.
Is the QuickBooks payroll tax table still not updating? Try fixing the issues by following the next solution.
5. Verify and rebuild your company file data
A damaged company file can disrupt payroll updates in QuickBooks Desktop. Consider repairing the damage by using the Verify and Rebuild Data utility. Here’s how to use the utility to get your payroll updates without any problems:
a. Verify the company file
- Go to Window and select Close All.
- Navigate to the File menu> Utilities and select Verify Data.
- Now, if you will see: – “QuickBooks detected no problems with your data,” it means no further action is needed. – There might already be an article about a certain error message. For detailed instructions, try searching for it on our QuickBooks Desktop help page. – “Your data has lost integrity,” denotes that the file contains damaged data. To fix the issue, proceed with the Rebuild Data steps listed below.
b. Rebuild the data damages
- Go to the File menu> Utilities, and then Rebuild Data.
- Now, you will see a message on your screen asking you to create a company file backup. Click OK. The company file is required beforehand because, in rare cases, the process may require deleting transactions or list entries to fix the file. Creating a backup copy also ensures that you have a safe copy of your company file before any changes are made.
- Choose the location where you want to save the backup copy. Click OK at the bottom of the QuickBooks Desktop Backup window. – Choose NO if a notice urges you to replace another backup file. Click Save after entering a new name in the File name area. – If the backup doesn’t work, choose Cancel at the Rebuild window and contact Experts for more help.
- Once the backup is finished, the Rebuild Data utility will appear on your screen.
- Click OK when you see the “Rebuild has completed” message.
If repairing the company file didn’t help you and QuickBooks payroll update not working, proceed to the next troubleshooting solutions.
6. Run QuickBooks as an administrator
Not having enough permission to make changes to your computer required to complete the update can also cause payroll update errors. Let’s run QuickBooks as an admin to fix the issue:
- Right-click on the QuickBooks Desktop icon.
- Select Run as Administrator from the drop-down.
- Once done, try to download the payroll updates again.
Does QuickBooks already have an admin, or did it fail to update payroll services? It is advisable to perform the below fixes to avoid payroll update errors.
8. Rename the CPS folder on your system
A damaged QuickBooks Payroll Setup (CPS) folder can cause payroll update errors because it contains essential setup files and information that QuickBooks needs to access and process payroll updates.
- Open the CPS folder in your QuickBooks file folder.
- The default location of the file is: C:\Program Files\Intuit\QuickBooks 20nn\Components\Payroll\CPS. (Note:Here, nn states the year version of QuickBooks Desktop you use, such as QuickBooks 2021 or 2022.)
- Right-click on the folder and add .OLD at the end of the file name.
- Once done, try to download the payroll updates again.
If you still fail to update the payroll tax table in QuickBooks, move on to the next solution.
9. Repair QuickBooks Desktop
If something goes wrong when installing QuickBooks Desktop, you won’t be able to update the program or the payroll services. The QuickBooks Install Diagnostic Tool helps to repair crucial Windows components and ensures smooth installation.
- Double-tap the Tool Hub icon to open it.
- Tap on Installation Issues from the left pane.
- Tap the QuickBooks Install Diagnostic Tool button.
- The tool might take up to 20 minutes to complete; wait until then.
- Once done, restart your computer and launch QB Desktop.
- Open the company file and try to update the payroll services again.
Review Internet Explorer settings for the next solution if the solution doesn’t work.
10. Review the Internet Explorer Settings
Incorrect Internet Explorer settings can block internet connectivity on your system, resulting in interruptions during updates. Configure these settings to ensure your payroll updates are working well:
- Exit QuickBooks and launch the Internet Explorer.
- Go to the Tools menu and then Internet Options.
- Click on Security, select the Globe icon, and ensure the security level is set to Medium-high.
- Move to the Connections tab and choose Never Dial a Connection if you are not using the Dial-up Node on your computer. If you do, select ISP.
- Hit on LAN Settings and then check if you selected automatically detect settings. Also, ensure the Use a Proxy Server checkbox is clear. Document the complete address and port if you want to keep the Use a Proxy Server selected. If the port is other than 80, keep the Use a Proxy Server selected. If the port is selected to 80, remove the mark from the checkbox to run a test.
- Click OK.
- Move to the Advanced tab and click on Restore Advanced Settings.
- Now, locate the Use TLS 1.2 and ensure it is selected.
- Tap on OK.
- Exit the Internet Explorer and restart your computer.
Often, the payroll does not update if you enter the payroll service key. If this does not help to update the payroll, then fix the service key in the next solution.
11. Re-enter the payroll service key
To get the payroll updates, it is crucial to enter a valid payroll service key in the QuickBooks payroll settings. Let’s see how to verify the payroll service key:
- Log in to your company file in QuickBooks Desktop.
- Choose My Payroll Service in the Employee menu.
- Then, click on Manage Service Key.
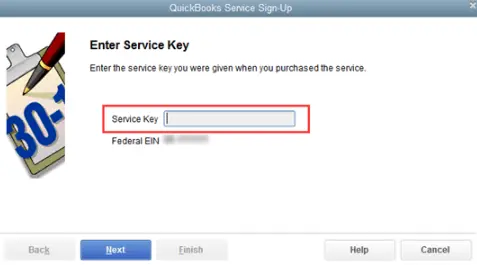
- Now, enter your service key to start downloading the QuickBooks payroll update.
- Hit on Edit, enter the correct service key, select Next, and Finish.
- Click OK in the prompted Payroll Update message window and make sure the Service Status is Active. Then, click OK again.
Did you notice QuickBooks payroll update not working even after re-entering the payroll key? If so, move on to the next solution to ensure there is nothing interfering with the update.
12. End QuickBooks processes
Various QuickBooks processes running in the background can interfere with payroll updates and trigger errors like QuickBooks error 15XXX, QuickBooks error 12XXX, and more. You need to kill these processes to get your updates through smoothly:
- Exit QuickBooks Desktop.
- Press the Ctrl+Shift+Esc keys together to launch Task Manager.
- Now, end the following QB processes: – QBCFMonitorService.exe – QBW32.exe or QBW.exe – QBDBMgr.exe or QBDBMgrN.exe – qbupdate.exe – QBMapi32.exe
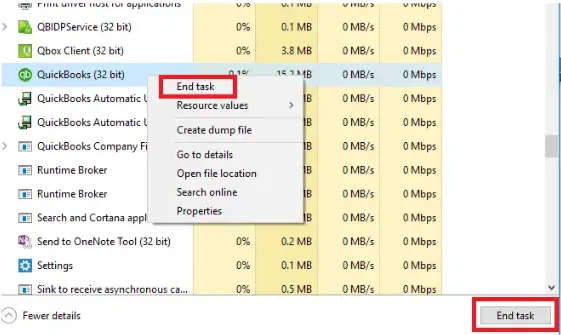
- Right-click on each of these processes and click End Task.
- Finally, click Yes in the Task Manager Warning window.
If this solution also doesn’t fix the issues, consider configuring the security settings described below.
13. Check the Internet Security and Personal Firewall Settings
Often, the Windows firewall or other security settings consider the QuickBooks Desktop a threat to the system due to incorrectly configured settings or other reasons, such as blocking QuickBooks or the payroll tax table updates and other processes.
To ensure you can run your operations without interruptions, you must configure the Windows Firewall settings and other security applications.
Have you noticed that the QuickBooks payroll update not working? Follow the steps below to make sure the UAC settings are blocking the payroll updates.
14. Temporarily Disable User Account Control (UAC)
If UAC is set to a high level of notification or if an administrator is not logged in, the update process may be blocked or interrupted and trigger various payroll errors, primarily QuickBooks error 15XXX.
Temporarily disable User Account Control by following the steps below to receive your payroll updates:
- Press the Windows+R keys to launch the Run window.
- Type Control Panel in the search field and hit OK.
- Click on User Accounts, then select User Accounts (Classic View).
- Hit on Change user account control settings. Note: You might be prompted to ask for UAC permissions, so click Yes.
- Move the slider and set it to Never Notify. Then, select OK to turn UAC OFF.
- Set to Always Notify in the slider and click OK to turn UAC ON. Note: When prompted, click Yes to continue.
- Finally, restart your computer.
Once you update the payroll services, make sure to enable the Windows UAC. If the QuickBooks payroll won’t update even after doing this, make sure you have the required Windows permissions.
15. Update Windows Permissions
Not having the right of permissions to the QuickBooks file folder will surely hamper your operations wherever the Windows permissions are required. Update these Windows permissions by following these steps:
- On your computer, launch the Windows Start menu.
- Search for File Explorer and then press Enter to open it.
- Look for your QuickBooks program files, which should look like this:
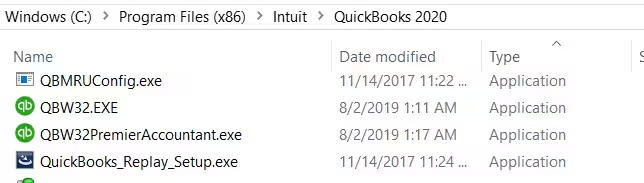
- The file path for QBW32.EXE for different processor types: 32-bit C:\program files\intuit\quickbooks (year) 64-bit C:\program files x86\intuit\quickbooks (year)
Try the below solution if you still have not updated the payroll services.
16. Enable Intuit File Copy Service (FCS)
Updating the payroll services requires you to enable the Intuit File Copy Service if you share the file with your accountant or on the cloud. Consider enabling the Intuit FCS and fixing the issues of why the QuickBooks payroll update not working.
- Open the Run command by pressing the Windows+R keys together.
- Type COMPMGMT.MSC in the Run field and click OK.
- From the left pane, choose Services and Applications.
- Now, click on Services.
- Scroll down to the Intuit QuickBooks FCS and double-click on it.
- Choose Startup type, then click on Manual.
- Finally, click Apply, then OK.
Next, refresh the payroll connection by re-verifying the payroll’s service key:
- Click on Employees from the top menu bar.
- Select My Payroll Service from the drop-down.
- Hit on Activate Service Key.
- Click Edit in the Service Keys window.
- Select Next and wait until the process finishes.
Can’t update payroll info even after trying the above fixes? Consider following the below solution to fix the payroll update errors.
17. Install a digital signature certificate for QuickBooks
Digital signature certificates, such as payroll updates, are important for ensuring the authenticity and integrity of the data you download. These certificates contain important information for protecting your data and establishing network connections securely. Let’s look at how you can manually add a security certificate in QuickBooks Desktop:
a. Locate the file
- Locate the QuickBooks Desktop icon and double-click on it.
- Choose Properties.
- Go to the Shortcut tab and choose Open File Location. Then, click OK. Note: To simply open the location, navigate to your product’s application folder manually, as shown below. Make sure to replace the Xs with the year of your QuickBooks software. Pro, Premier, or Premier Accountant: C:\Program Files (x86)\Intuit\QuickBooks 20XX Enterprise or Enterprise Accountant: C:\Program Files (x86)\Intuit\QuickBooks Enterprise Solutions XX.0
b. Install the Certificate
- On your File Location window, look for the Application file (.exe file) andthen right-click on the same. Choose Properties. This will open the Application file Properties window.
- Navigate to the Digital Signatures tab and select any of the entry in the Signature list field.
- Then, click Details.
- Hit on View Certificate on the Digital Signature Details window. This will open the Certificate window.
- Go to the General tab and choose Install Certificate.
- Make sure that the Store Location on the Certificate Import Wizard welcome screen is on Current User, then Next.
- On the prompted Certificate Store window, make sure Windows has already selected the certificate store based on the type of certificate. Select Next, then Finish.
- It will prompt you to say the import was successful. Then, click OK. Note: For the remaining Security Certificates on the list of digital signatures, follow steps 2–6.
If you still notice QuickBooks payroll update not working, try fixing the issues as described below.
18. Re-install QuickBooks Desktop
Removing QuickBooks Desktop and installing it again will help you rename the damaged file folders, which might cause interruptions during payroll updates. Let’s have a look at the step-wise instructions:
a. Remove QuickBooks
- Launch the Windows Start menu and look for Control Panel from the search field.
- Select Control Panel from the search results.
- Click on Programs and Features and then go to Uninstall a Program.
- Choose the version of QuickBooks Desktop you are using from the programs list.
- Tap on Uninstall/Change and then Remove. Hit on Next. (In case you can’t see the option to uninstall, sign out and then sign in again to Windows with admin rights.)
b. Install QB Desktop again
- Ensure your computer is connected to a strong and active internet connection.
- Find your program files in the QuickBooks file folder QuickBooks.exe.
- Click on Express Install only if you want to install QuickBooks over the previous version of QB while saving the previous preferences.
- Select Next and then Install.
- Lastly, choose Open QuickBooks.
If none of the solutions work in your favor and you are continuously getting different errors, we suggest you contact QuickBooks professionals for help.
Conclusion
We have reached the end of this blog, explaining why QuickBooks payroll update not working, related errors you may encounter such as 15XXX or PSXXX series, what triggers these errors and the troubleshooting steps to address it.
Hopefully the troubleshooting methods have helped you resolve the error immediately and you can download the payroll updates. If problems persist, it is recommended to contact QuickBooks for expert assistance to ensure seamless payroll processing. Dial +1-866-409-5111 now!
Frequently Asked Questions
Let’s see how you can download the payroll updates in QuickBooks:
-
Go to Employees at the top menu bar.
-
Choose Get Payroll Updates.
-
Finally, click on Payroll Update Info.
Errors like QuickBooks error 15XXX, QuickBooks error 12XXX, QuickBooks error PS0XX and other issues like internet connection issues, QuickBooks software issues and security software interference. These errors can disrupt payroll updates in QuickBooks Desktop that are responsible for outdated tax rates or calculations.
Yes, updating the payroll tax table ensures that your tax table is up-to-date with the existing tax slabs. All the new changes or updates in the tax table will be applicable to QuickBooks payroll services. So, it is essential to keep the payroll services up-to-date for accurate tax calculations and more.
In QuickBooks, error code 40003 usually indicates a problem when updating payroll information or retrieving the latest tax table updates. You may also see the error when connecting QuickBooks to a server, possibly due to damaged files, firewall issues, or incorrect settings.
QuickBooks updates are important because they fix bugs, improve performance, enhance security, and ensure compatibility with other Intuit software and services. Not updating may result in discontinued, lost features, and potential security vulnerabilities.
To fix the QuickBooks payroll update not working issue, make sure your QuickBooks has an active internet connection, or you have the latest released version of QuickBooks. Additionally, if the problem persists when updating payroll, you can try reinstalling QuickBooks, running QuickBooks Tools Hub, or running the QuickBooks Reboot.bat file.


