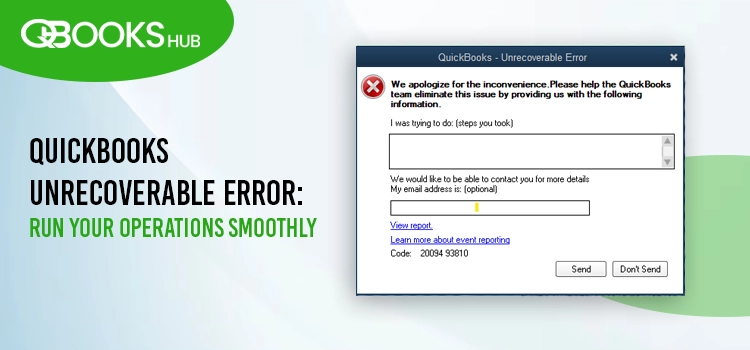
You may receive a QuickBooks unrecoverable error when opening or working in your QuickBooks Desktop, printing or saving as a PDF, reconciling your books, or other instances with or without error messages. The error suddenly appears on your screen mainly due to missing Windows or QuickBooks updates, damage to your data, computer issues, program code that needs repairing, and other possible factors, which we are discussing below.
This detailed article also covers suitable fixes depending on your situation, letting you address the issue permanently. Let’s get started with this blog.
What Triggers Unrecoverable Error in QuickBooks?
Let’s discover the possible reasons why your QuickBooks closes unexpectedly when working or opening the program, saving as a PDF or printing and more:
- Outdated QuickBooks Desktop or the Windows operating system.
- Data damage in your QuickBooks company file.
- Internet connectivity or other internal issues with your computer.
- Damaged Windows or QuickBooks user.
- Corruption or damage to the QuickBooks company file folder or incorrect path.
- Incorrect installation of QuickBooks Desktop.
- Selecting the incorrect printer when printing or having connectivity issues with the Microsoft XPS Document writer.
- The Adobe Reader application is outdated for printing or saving as a PDF.
Prerequisite to Follow Before Troubleshooting the Error
Consider following these steps before moving to fixes for the unrecoverable error in QuickBooks Desktop:
- Update QuickBooks Desktop to the latest release.
- Create a QuickBooks company file backup
- In QuickBooks, hit on the File at the top menu bar.
- Select Switch to Single-user Mode.
- Move back to the File menu and hover over Back up Company. Then, click on Create Local Backup.
- Choose Local Backup in the redirected window and click on Next.
- Move to the Local Backup Only section, click Browse and choose the location where you want to save the backup company file.
- Set the number of backup copies you want to keep. (Optional).
| Tip: Use the options in the Online and Local Backup section to set the backup reminders. |
- Doing this will run a quick test to ensure the backup file is in good shape.
- Once done, select OK.
- Hit on Save it now and then Next.
If the error still persists, follow the stepwise solutions mentioned in the next section.
Troubleshooting Ways for the QuickBooks Unrecoverable Error
As was previously mentioned, the QuickBooks unrecoverable error prevents you from performing some accounting functions or results in an unexpected shutdown. Don’t worry, though; this section covers the appropriate guidance based on different instances:
General Troubleshooting Solutions
Whether you are unable to print your documents, emailing, or facing issues when opening the company file rebuilding the data, the below solutions will surely help you fix the unrecoverable error in QuickBooks promptly:
a. Launch QuickBooks with Each Windows Closed
QuickBooks usually re-open any open windows left while opening the company file. If you have any open large company file or any other on-going processes; you may fail to open the program experience the unrecoverable error in QuickBooks Desktop.
- Launch the QuickBooks Desktop application.
- Browse your company file in the No Open Company window.
- Press the Alt key and keep it on hold while selecting Open. Do not release the key until the company file opens. QuickBooks Desktop may ask you to sign in again, release the ALT key and enter the admin password to sign in. Press and hold the ALT key again and hit OK.
b. Use a Different QuickBooks User
Sometimes, due to a damaged user profile, you may fail to run your QuickBooks processes and experience QuickBooks unrecoverable error. Let’s use a different user to launch QB:
- Navigate to the Company menu in QuickBooks.
- Choose Set Up Users and Passwords and hit on Set Up Users.
- For Enterprise Users: Click on the Company menu> Users, then choose Set Up Users and Roles.
- Click on Add Users… and type username and password then hit Next.
| Note: Ensure not to use the same or any other damage profile. |
- Customize the profile as required and select Finish.
- Go to File at the top and hit on Close Company/Logoff.
- Now, sign in to your company file using the new credentials.
If the new profile works, delete and recreate the one you’re having a problem with.
| Note: If you see the error when signing in as an admin, run the QuickBooks File Doctor utility. |
c. Open a Sample Company File
Opening a sample company file runs a test to identify whether the issues are with the company file or the QuickBooks program itself.
- Press the Ctrl key on your keyboard and keep it on.
- Double-tap the QuickBooks Desktop icon on your Windows.
- Press and hold the Ctrl key until the No Company Open window opens.
- Choose to Open a Sample File in the No Company Open window.
- Select the sample company file to find the issue.
If you can open the company file, it will show the issues with the existing company file. Otherwise, your QuickBooks program is damaged. You can use the ADR tool to recover the missing or damaged transactions or utilize the Verify and Rebuild Data utility.
d. Move Your File to a Different Folder
To identify if the problem lies with the Folder where your company file is located, open it to a different folder:
Copying the Company File to a Different Folder
- Right-click anywhere on your Windows desktop and select New. Then, click on Folder.
- Name this Folder as QBTEST.
- Locate it in your company file folder.
- Now, right-click the company file and select Copy.
- Paste this company file to the QBTEST folder you created.
- Navigate to the company file and open it in the test folder.
- If you can open the company file and don’t get any error, it means the company file location is damaged, or the path to the Folder is too long. Create a new folder to hold your company file to ensure there are no issues. However, if you continue to see the error, move to the next solution.
e. Run Quick Fix my Program
If none of the above solutions work, it indicates a problem with your QuickBooks program. The Quick Fix my Program utility runs a quick fix to your program by closing the ongoing processes in the background.
Before running the tool, ensure to get the QuickBooks Tool Hub 1.6.0.8 utility in the most recent version:
- Click on Program Problems in QuickBooks Tool Hub.
- Tap on Run Quick Fix my Program.
- When it’s done, reopen QuickBooks and then attempt to open your company file.
f. Update Windows
Let’s download the most recent updates of the Windows operating system:
- Press the Windows icon to launch the Windows Start menu.
- In the search field, type Settings and then press Enter.
- Choose Windows Update and click Check for Updates from the right pane.
- If the updates are available, click on Download & Install to get the updates.
- Now, restart your computer and then retry to open your company file in QuickBooks.
Case 1: When Opening QuickBooks Company File on a Workstation
If you open the company file saved on the network using a workstation and get an unrecoverable error QuickBooks Desktop, per form the troubleshooting solution below. This may happen because the QBCF service is running on the workstation rather than the server.
a. Run Quick Fix my Program
Check out a solution (e) in General Troubleshooting to learn how to use the Quick Fix my Program tool to address the problem interrupting you when opening the company file on a workstation.
b. Repair the QuickBooks Desktop Installation
If something goes wrong during QuickBooks installation, the QuickBooks Install Diagnostic tool quickly identifies the problems and runs a quick fix.
- Launch the QB Tool Hub and click on Installation Issues.
- Hit on QuickBooks Install Diagnostic Tool. The tool might take more than 20 minutes to fix the issues; wait for some time.
- When the tool finishes, restart your computer, reopen QuickBooks and open your company file.
- Finally, ensure your QuickBooks Desktop is updated to the most recent release.
Case 2: When Printing, Emailing, or Saving as PDFs out of QuickBooks Desktop
If you fail to print, email, or save as a PDF from QuickBooks Desktop, perform the troubleshooting steps below. This may happen for multiple reasons, but we will cover the instructor to address the issue.
a. Run the QuickBooks Print & Repair Tool
The Print & Repair tool works to identify the issue preventing you from printing or saving a PDF and runs a quick repair.
- Double-tap on the QuickBooks Tool Hub icon.
- Select Program Problems.
- Hit on QuickBooks PDF & Print Repair Tool. The tool might take one minute to run.
- Once done, Print, email, or save as a PDF using QuickBooks Desktop again
b. Update the Print Spooler Service Properties
The print spooler is an executable file that handles the printing process on your computer. Outdated properties of the service can cause failure when saving your document as a PDF or while printing.
- Go to the Taskbar of your computer and right-click on it.
- Select Run.
- Search for Services.msc and hit OK.
- Find the Print Spooler service.
- Right-click on the same and click on Properties.
- Go to the Startup Type tab and click on Automatic.
- Click on Apply and then OK.
- Right-click on Print Spooler service and click on Start to run the service.
Case 3: When Performing a Bank Reconciliation or Viewing Previous Reconciliation Reports
If your program crashes with a QuickBooks Desktop unrecoverable error when opening a PDF file, or when reconciling using an older version of Adobe Reader or Adobe Acrobat; follow the steps to fix the Adobe Reader. The possible error codes may vary such as Adobe Reader 10.0, 9.0, or 8.0.
a. Update Adobe Reader
Adobe recommends updating to the latest version to take advantage of security and stability improvements and for uninterrupted services while using the tool.
- Open Adobe Reader and click on Help.
- Select About Adobe Reader.
- The most recent version of Adobe Reader is 11.0. Check the version of Adobe Reader on your computer; if it’s not the same, you will need to update the software by getting Adobe Reader 11.0 from Adobe’s site.
- Follow the instructions displayed on your screen to install Adobe Reader 11.0.
- Now, reboot the computer after the update is done. Retry to create your bank reconciliation reports and ensure the unrecoverable error QuickBooks Desktop is fixed.
b. Change the Display PDF in Browser Preference
Let’s modify the display PDF preferences in your browser by following the below steps:
- Go to your computer’s Taskbar and click on the Windows Start icon.
- Now, search for Control Panel and hit Enter.
- Click on Programs/All Programs to open the list of all installed programs.
- Select Adobe Reader/Acrobat.
| Note: If you are using an older version, updating will fix the problem. Adobe XI (11.0) and later no longer automatically display a PDF in the browser. |
- Click on Edit and then choose Preferences.
- In the Preferences window, move to the Categories list. Then, select Internet.
- In the Web Browser Options section, unmark the Display PDF in Browser preference .
- Finally, click OK.
Case 4: QuickBooks Unrecoverable Error When Opening Company File
Possible data issues or damages often trigger the QuickBooks unrecoverable error on your screen. Don’t worry; follow the solutions below to troubleshoot these data issues and continue your processes.
a. Use the QuickBooks File Doctor Utility
- Double-tap on the Tool Hub icon to open it.
- Click on Company File Issues.
- Hit on Run QuickBooks File Doctor. Wait until the tool opens; it may take up to one minute.
| Note: If you fail to open the File Doctor, manually search for the QuickBooks File Doctor on your Windows. |
- Choose your company file from the drop-down menu in QuickBooks File Doctor. If you don’t see your company file, click Browse to open it.
- Hit on Check your file (the middle option) and then click Continue.
- Allow the access to QuickBooks by entering the admin password and click Next.
This scan time usually takes 10-15 minutes, depending on the company file size. Even if the issues are fixed, you may still see the scan was unsuccessful. Once done, launch your QuickBooks and then the company file.
b. Manually Rebuild Your Company File Data
If you want to fix the errors manually, check the errors in the Verify Results window. Before getting started, ensure to create a company file backup.
Here’s how to fix the company file data manually:
- Click on the File menu and hover over Utilities.
- Choose Verify Data.
- Let the tool verify your company file data.
- In the prompted Verify Results screen, click on Expand All to see the errors.
- For troubleshooting steps, select See Online Article. If you don’t see an article related to the same error, contact our technical support team.
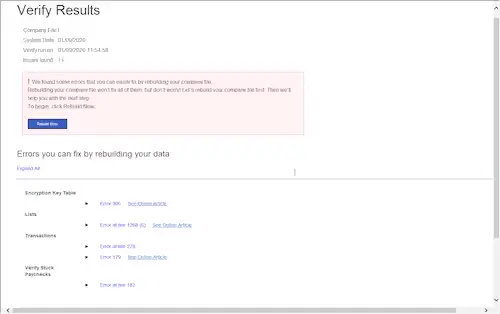
Case 5: When Importing Accountant’s Changes
Here’s what to do when you get an QuickBooks Desktop unrecoverable error when importing an accountant’s changes into a client’s company file.
The possible error codes may vary from unrecoverable error 00000 16133, unrecoverable error 00000 41953, unrecoverable error 00000 42394, unrecoverable error 00000 43109, unrecoverable error 00000 16440, and more.
a. Continue the Import Process
- Whenever an error message appears on your screen, click Send.
- Resume the import by clicking OK.
- A list will appear on your screen if your changes aren’t applied to your client’s file. Now, manually enter your changes.
b. Verify Data and Re-create Change File
1. Restore the company file backup that you created before importing the accountant’s changes.
- Go to the File menu in QuickBooks.
- Select Open or Restore Company.
- Click on Restore a backup copy and click on Next.
- Choose Local Backup, then Next.
- Browse your computer for the backup file you saved on your computer: [Your company name].qbb.
- Choose the folder or location to save the restored version and click Open.
| Note: Ensure you open the backup in the same folder as your existing company file; otherwise, it may overwrite your data. |
- To avoid overwriting, it is recommended that you rename your existing company file or save the restored file to a different folder with a unique name.
- When done, click Save. In case you notice any possible overwriting. Choose the option that suits you best. Don’t overwrite the data if you don’t want to.
2. Verify and Rebuild the Company File Data
- Select Close All in the QuickBooks’ Window menu.
- Navigate to the File and then Utilities.
- Click on Verify Data. Now, you will see: – QuickBooks detected no problems with your data– your data is safe and clean. – An unknown error message – Your data has lost integrity– Data damage is found in the company file, and you must rebuild it.
To rebuild these data damages:
- Navigate to the File> Utilities> Rebuild Data.
- You will be asked to create a backup file in QuickBooks; click OK. Do not replace the already existing company file. Save the backup version to a different location. Enter a new File Name and then click Save.
- When you see Rebuild has completed, click OK.
3. Ensure your QuickBooks Desktop is updated to the latest release.
4. Finally, recreate the changes in the Accountant’s copy in QuickBooks Desktop.
Summary
This is the end of this article covering the possible reasons behind the QuickBooks unrecoverable error and the stepwise instructions for troubleshooting. If you are facing an error, follow the troubleshooting solution accordingly.
If you fail to follow this guide or get stuck, you must contact professionals for help. Dial +1-866-409-5111 and talk to a QuickBooks advisor to hand over this task to experts.
Frequently Asked Questions
The unrecoverable error in QuickBooks Desktop usually occurs in different instances, which may require implementing different solutions to eliminate the error. Generally, repairing your QuickBooks program, using a different QuickBooks user, and changing the company file folder location will help you fix the unrecoverable error.
While opening or working on different processes in QuickBooks Desktop, you may see the QuickBooks unrecoverable error, which means QuickBooks closed unexpectedly. Programs can suddenly shut down when working on the company file, saving a PDF file, printing documents, or interrupting your business workflow in other possible instances.
Verifying and rebuilding the data damaged in QuickBooks can help you recover a corrupted company file. You can also restore a company file backup or recover the data using the AutoDataRecovery tool in QB Desktop.
Damaged company file locations, external factors that can cause data corruption, such as internet connectivity issues when saving the data, and possible hardware or software issues are the most common reasons your QuickBooks data gets corrupted.
The unrecoverable error in QuickBooks Desktop occurs in different instances, such as when opening or working in QuickBooks Desktop or the company file, and hinders your processes. This mainly happens due to missing Windows components or using an outdated version of QB. Common computer issues and any program-related issues can also trigger the same error.

