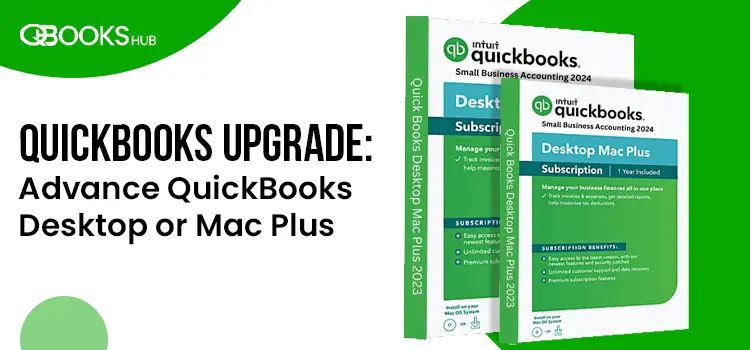
You must get the QuickBooks upgrade so that you can continue using the QB software for your financial and accounting management without any hindrance. It keeps you updated with the latest version of QuickBooks features, security patches and ongoing support.
Wondering how to upgrade QuickBooks Desktop to 2024 on another operating system? Don’t worry, this blog is enough to ensure you use the upgraded version of the program. In this blog, we will cover multiple ways to get the upgraded version of QuickBooks Desktop for Windows and two different ways to upgrade Mac operating system on both single-user and multi-user mode.
Make sure to follow this guide till the end and follow the instructions carefully to ensure a seamless QuickBooks upgrade.
Learn How to Upgrade QuickBooks Desktop to the Latest Release [Multi-User]
There are several ways to upgrade QuickBooks Desktop, which we discuss below. Follow the steps below only if you use QuickBooks in multi-user mode.
The upgrade enables better collaboration, real-time data access, and improved efficiency for teams, especially in businesses where multiple users need to access and update financial data simultaneously.
Read More- Fix QuickBooks Multi-User Mode Not Working Issue
Prerequisites before upgrading QuickBooks to 2024
| Note: The QuickBooks upgrade usually takes some time, depending on your internet speed and the size of the company file you are moving. To keep your data secure, you can also backup your company file. |
a. Back up your QuickBooks Desktop company file for Windows (Pro Plus, Premier Plus, or Enterprise).
Let’s manually backup your company file by following the steps below to ensure your company file data is safe and protected:
- Launch QuickBooks Desktop and navigate to the File menu.
- Select Switch to Single-user Mode.
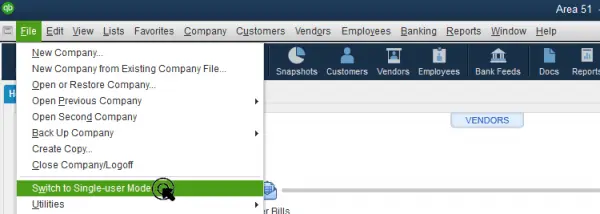
- Move back to the File menu and hove over Back up Company. Now, select Create Local Backup.
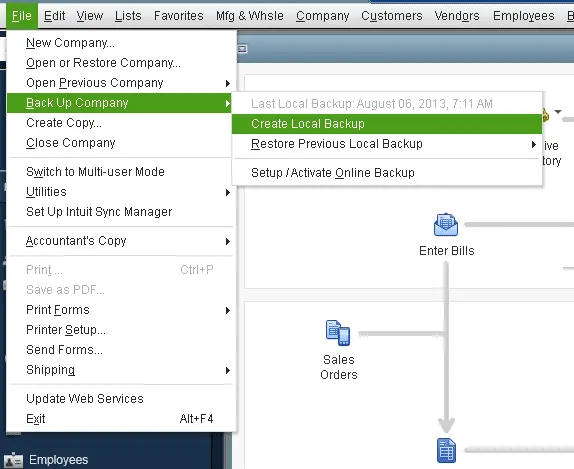
- Choose Local Backup in the prompted window and click Next.
- Scroll down to the Local Backup Only section and click on Browse. Now, choose the location where you want to save the backup copy.
- You can choose the number of backup copies you want to save. This is optional.
- This will run a test to make sure your backup file is in good shape before you save it.
| Tip: You don’t need to mark anything on the calendar. Use the options in the Online and Local Backup section to set reminders for your backup. |
- When all is done, click OK.
- Choose Save it Now and then Next.
QuickBooks will automatically create a single backup company file and send you a confirmation message when it’s done.
b. Back up your QuickBooks Desktop company file for Mac Plus
| Note: – You must create a company file backup at the end of every session. – Keep a backup copy on another device, such as Dropbox, iCloud Drive, or a USB key. – Keep the backup in a location other than your work. You can use iCloud Drive, Dropbox, or Google Drive to store it. |
Let’s backup your company file manually
- In QuickBooks, go to File at the top menu bar.
- Choose Back Up.
- Select the folder where you want to store the backup.
- Hit on Start Backup.
Learn More- Stay Updated with the QuickBooks Tool Hub – Version 1.6.0.8
Upgrade QuickBooks Desktop for Windows (Pro Plus, Premier Plus, or Enterprise)
Whenever a new version of QuickBooks is available, you will receive a prompt when you open QuickBooks.
- Launch QuickBooks Desktop and click on Upgrade Now.
- To keep your current version on your computer, choose Keep old version on my computer and then click Let’s go. Otherwise, leave it blank and select Let’s go. This way, QuickBooks downloads, installs, and activates the new version for you.
- Once the upgrade is finished, select Open QuickBooks.
a. Restore all one-time messages to upgrade QuickBooks
If you don’t see the prompt to upgrade QB or you missed the notification, you can undo all the one-time messages.
- Select Edit and then click on Preferences
- Go to General, then choose My Preferences.
- Now, tap on Bring back all one time messages and select OK.
- Close and re-open QuickBooks. You’ll see a prompt to upgrade your QuickBooks subscription.
If you still can’t find it, follow the steps below to upgrade QuickBooks using the license information.
b. Use your QuickBooks license info to upgrade manually
- Sign in to your Intuit account to see your product license info.
| Tip: You can also find the license information in the purchase confirmation email you received from QuickBooks. |
- To upgrade to the latest version, use the QuickBooks Desktop Manager.
- Enter the license information when prompted.
- Now, follow the instructions on your screen to complete the upgrade.
Use the Discovery Hub to upgrade QuickBooks
- Choose DISCOVERY HUB which is available next to your profile icon.
- Select Upgrade to QuickBooks 2024.
- Hit on Proceed to upgrade, then Upgrade Now.
- To keep the current version of QuickBooks, choose Keep old version on my computer and then hit Let’s go. You can also leave it blank and then select Let’s go. Now, QuickBooks will automatically download, install, and activate the new version for you.
- When the upgrade is finished, select Open QuickBooks.
Use Right works to upgrade QuickBooks Desktop
If you are the account owner or administrator, you can install QuickBooks for yourself or other users. Otherwise, you can install QuickBooks only for yourself.
| Note: If you have another hosting provider, contact them for immediate support. |
Upgrade QuickBooks Desktop for Mac Plus
When a new version is available, you will receive a prompt when you open QuickBooks. To ensure you are in Single User Mode, go to the File menu in QuickBooks and select Disable Multiuser Mode if it is enabled.
- Launch QuickBooks Desktop and then click on Upgrade for Free.
- Hit on Let’s go. This will automatically download and install the newer version of QuickBooks.
- Once the upgrade is finished, choose Open QuickBooks.
- Now, activate or register your new QuickBooks version.
| Note: The QuickBooks Desktop for Mac Plus automatically keeps the older version. You can remove it using the Control Panel. |
Use the Help menu to upgrade QuickBooks Desktop for Mac Plus
If you don’t find any prompt to upgrade when opening QB, follow the below steps to see the prompt:
- Navigate to the Help menu and choose Upgrade QuickBooks (Ensure you use QuickBooks only for single-user modes).
- Hit on Upgrade for Free.
- Choose Let’s Go. This will automatically download and install the new version of QuickBooks.
- Select Open QuickBooks once the upgrade is finished.
- Now, activate and register the new QuickBooks version.
Learn How to Upgrade QuickBooks Desktop to the Latest Release [Single-User]
The section below covers step-by-step instructions for upgrading QuickBooks Desktop to single-user mode. This software offers maintenance and error-free user knowledge, improved data security, and access to new features and bug fixes, ensuring a smoother and more reliable QuickBooks experience.
Upgrade QuickBooks Desktop for Windows
Enjoy the enhanced features, improved performance, and better security with the upgraded version of QuickBooks Desktop.
| Note: The steps below will help you upgrade QuickBooks for Windows 2022 and 2023. Meanwhile, Mac users may follow the steps for QuickBooks Desktop Mac Plus. If you use QuickBooks Desktop in the hosting mode, follow the steps in the above section. |
a. Prepare to upgrade
For a successful upgrade, you must prepare your QuickBooks desktop. Here’s how to do it:
- Go to the QuickBooks Homepage.
- Locate your company file and open it.
- Click on Upgrade QuickBooks.
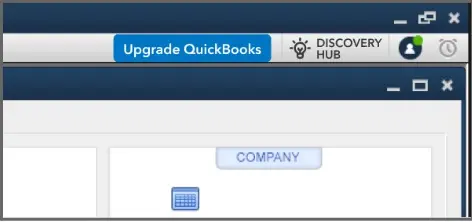
- Choose Find out what’s new.
- See the latest version of QuickBooks Desktop available and review the new features and improvements before upgrading.
- Also, the system requirements for QuickBooks Desktop 2024 should be checked to ensure a seamless work experience.
b. Upgrade your QuickBooks Desktop
Be sure to back up your company file before upgrading. There are two options for upgrading the software.
Upgrade now
- Select Upgrade now and then click on Continue.
- Wait until the upgrade installs.
- Open your company file in your older version of QuickBooks and save the backup copy.
- The QuickBooks admin will open the company file using the newer version you installed.
- Once the upgrade is done, uninstall the older version from the Control Panel, which will complete the process.
Schedule an upgrade
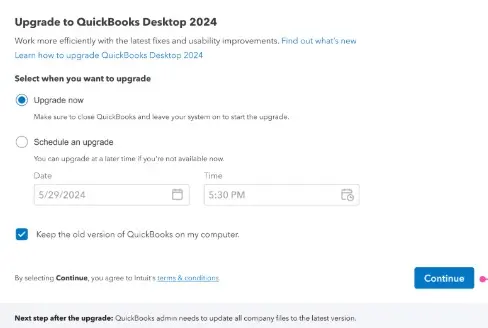
- Choose a specific date and time to schedule the upgrade.
- Hit on Continue to receive the confirmation message on the scheduled upgrade.
- A prompt will appear again on your screen about the scheduled upgrade 7 days before (if eligible), the day before, or on the day of the upgrade.
- You can reschedule the upgrade for a different date if something comes up. Here’s how to do so:
- Hit on Upgrade Scheduled.
- Choose a new date and time to schedule the upgrade again.
- You can also cancel the upgrade from the same window.
| Note: Select Keep the old version of QuickBooks on my computer to store the old QuickBooks version in your computer. |
Find out what happens on the scheduled upgrade
- Whenever a newer version is available, you will get a prompt to upgrade when you open QuickBooks. You can choose from the below options.
- Select Upgrade now to upgrade to the new version immediately.
- You can also reschedule the upgrade for a later date.
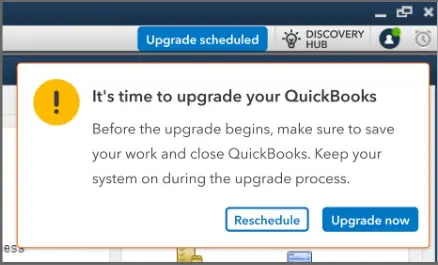
- If your computer is on but the QuickBooks software is closed, the upgrade will start automatically. You can easily see the progress of the upgrade.
- However, if the computer is off, you will get an option to upgrade now or schedule the upgrade later. The upgrade will start automatically when you open the company file.
Upgrade QuickBooks Desktop for Windows
In QuickBooks Desktop Mac Plus, you will see the upgrade QuickBooks window when opening your company file. Follow the below steps to learn how to upgrade your software.
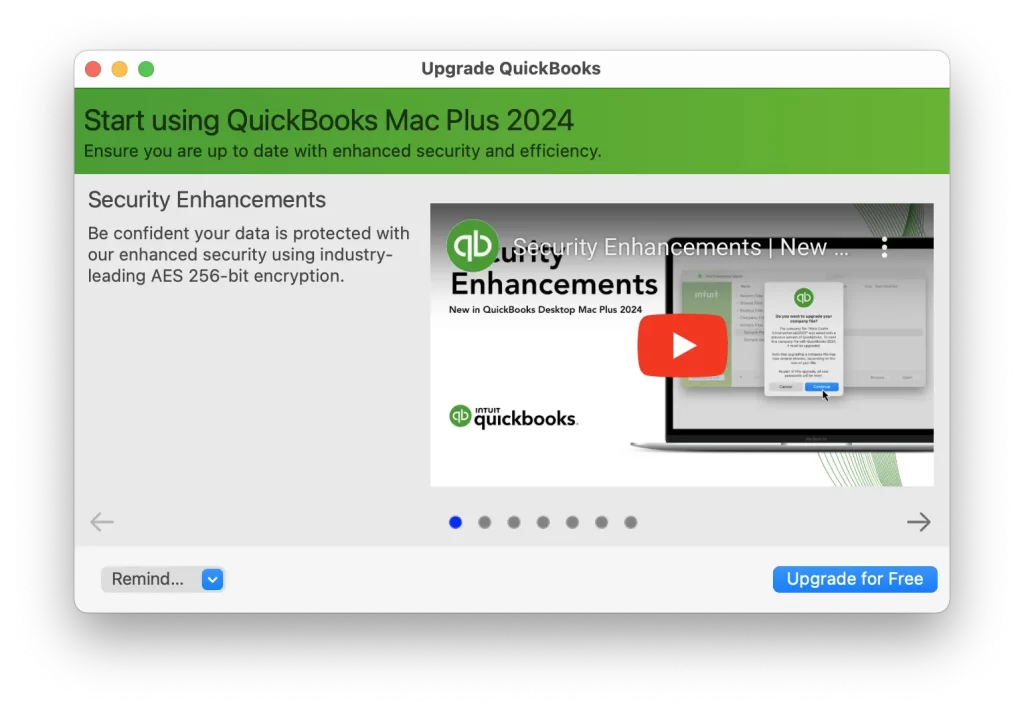
- Hit on Upgrade for Free.
- Choose Let’s go. Doing this will automatically start the download and install of QuickBooks.
- Select Open QuickBooks once done.
- Now, register your new QuickBooks version.
| Note: The upgrade may take some time, depending on your internet speed and the size of your company files. The old version will remain on your computer. |
Use the Upgrade QuickBooks menu to upgrade
Even if you don’t see a prompt to upgrade your QuickBooks subscription to the latest release, you can still upgrade the software. Here’s how:
- Locate your company file and open it.
- Navigate to Help and choose Upgrade QuickBooks.
- Hit on Upgrade for Free.
- Select Let’s go. This way, QuickBooks will automatically download and install the newer version.
- Once all is done, choose Open QuickBooks.
- Now, register for the newer version of QuickBooks.
Summary
So, we have reached the end of this blog covering the different ways for the QuickBooks upgrade to the latest release, 2024. Depending on the multi-user and the single-under, we have covered different sections to help you get the upgraded version on Windows and Mac. You will get advanced features, security patches, and bug fixes, ensuring smoother workflows and better data management.
For further assistance, you can contact our QuickBooks support team which is available 24/7. Dial +1-866-409-5111 and connect with ProAdvisor’s now.
Frequently Asked Questions
There are multiple ways to upgrade your QuickBooks Desktop but let’s advance the version by following the below steps:
- Navigate to the Help menu and select Update QuickBooks Desktop.
- Follow the on-screen instructions to download and install the latest version.
- To upgrade your QuickBooks subscription, go to Settings> Subscriptions and billing, and then choose to upgrade your plan.
According to Intuit’s discontinuation policy, the three-year-old version will be discontinued and you will no longer get access to live support, critical security patches and updates, and other Intuit services like payroll, payments, and online bank feeds. To continue QuickBooks services, you must upgrade QuickBooks to the most recently released 2024 version.
The latest annual release of QuickBooks is QuickBooks Desktop 2024 and Intuit has no further updates for any release. However, Intuit continues to provide frequent release updates throughout the year, as well as prompts to install the latest updates within the software.
Yes, QuickBooks can update automatically depending on the settings you have configured in the software. If you set it to download and install updates automatically, the updates will be applied to the software automatically. However, if you have not set the software to update automatically, you will have to do it manually.
Yes, you can upgrade QuickBooks Desktop for free but subscription fee for the upgraded version may vary. You may need to pay for the difference amount to continue with the newer QuickBooks version.

